A lock message on Mac is a custom message that you can set to be displayed on the login screen when your computer is locked. It serves as a way to provide information, contact details, or instructions to anyone who may come across your Mac when it is locked.
The lock message can be helpful in various situations. For instance, if your Mac gets misplaced, lost, or stolen, the lock message can provide a means for someone to reach out to you and return your Mac. It can also be used to display a reward offer or instructions on what to do in case of a lost or stolen device.
It is displayed on the login screen, which appears when your Mac is locked or when it wakes up from sleep mode. It is visible to anyone who attempts to access your Mac but doesn’t have the necessary login credentials. It’s important to note that the lock message is separate from the password or login credentials required to unlock your Mac. It is simply an additional message displayed on the login screen to convey information or instructions.
Why Set Lock Message on Your Macbook Air / Pro M1 M2 or Intel Model?
Setting a lock message on a Mac can be a valuable security measure that offers several advantages in protecting your data, privacy, and overall system integrity. In this guide, we will explore the numerous benefits of enabling a lock message on your Mac and how it enhances the overall security of your device.
Theft Deterrent: One of the primary advantages of setting a lock message on your Mac is to deter potential thieves. When a lock message is displayed on the login screen, it indicates that the device is protected and can be traced back to the rightful owner. The message serves as a warning that the Mac is not easily accessible, reducing the likelihood of theft.
Recovery Assistance: In the unfortunate event that your Mac gets lost or stolen, a lock message can be instrumental in helping it find its way back to you. The message can contain your contact information or instructions for the finder to return the device, increasing the chances of recovery.
Personalization: Setting a lock message allows you to personalize your Mac and make it uniquely yours. You can display your name, a custom message, or even a favorite quote, adding a personal touch to the login screen.
Emergency Contact Information: Including emergency contact details in the lock message can be extremely helpful if, for any reason, you are unable to access your Mac. In such cases, anyone who finds the device can contact your designated emergency contact and assist in returning the Mac to you.
Legal Compliance: Some businesses and organizations may have legal obligations to display certain messages on employee devices. For instance, displaying a warning about unauthorized access can discourage employees from using company-owned Macs for inappropriate or illegal activities.
Password Recovery Assistance: In situations where a user may have forgotten their password, the lock message can provide password recovery instructions or direct users to the appropriate resources for account retrieval.
Custom Instructions for Temporary Users: If you occasionally lend your Mac to friends or family members, you can use the lock message to provide specific instructions for them while using your device. This can include usage guidelines, time limits, or any other essential information you want them to be aware of.
Professional Appearance: Having a lock message on your Mac can enhance your professional appearance and demonstrate a commitment to security, which is especially important for professionals who frequently use their devices in client meetings or public presentations.
In conclusion, setting a lock message on your Mac offers a wide range of benefits, including theft deterrence, recovery assistance, personalization, security reminders, and more. It not only enhances the security of your device but also adds a layer of personalization and professionalism to your Mac experience.
Quick Steps to Set Lock Message on Mac
To display a personalized message on your Mac’s login screen when it’s locked, you can easily set a lock message. This feature is handy for sharing contact details or instructions in case your Mac is misplaced or taken. Follow these step-by-step instructions to set a lock message on your Mac:
Step 1: Open “System Preferences”
The first step is to open the “System Preferences” panel. To do this, click on the Apple menu located in the top-left corner of your screen. A dropdown menu will appear, and you should select “System Preferences” from the list. Alternatively, you can access the “System Preferences” panel from the Dock if it is available there.
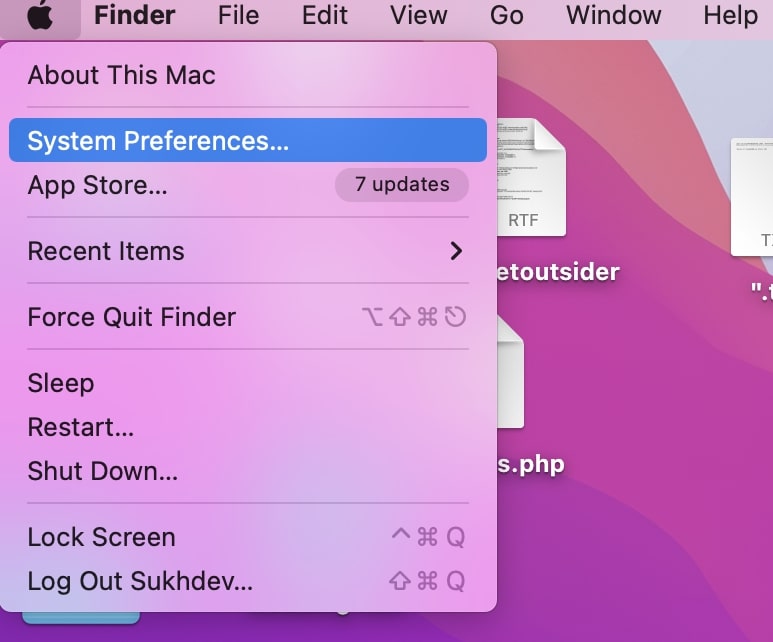
Step 2: Access “Security & Privacy”
Once you have opened the “System Preferences” panel, you will see various icons representing different settings. Look for the icon labeled “Security & Privacy” and click on it. It is usually represented by a padlock icon.
Step 3: Go to the “General” tab
In the “Security & Privacy” window, you will see multiple tabs at the top. Click on the “General” tab to proceed to the relevant settings.
Step 4: Unlock the settings
To make changes to the security settings, you need to unlock them. Look for a lock icon in the bottom-left corner of the window. It will be grayed out and closed. Click on the lock icon to unlock the settings.
Step 5: Enter your admin password
After clicking on the lock icon, a prompt will appear asking you to enter your administrator password. Type in your password and click “Unlock” to proceed. This step is necessary to ensure that only authorized users can modify the settings.
Step 6: Enable lock message display
Once you have successfully unlocked the settings, you will see a checkbox option that says “Show a message when the screen is locked.” Check the box next to this option to enable the lock message display.
Step 7: Set the lock message
After enabling the lock message display, you will notice a button labeled “Set Lock Message…”. Click on this button to configure your custom message.
Step 8: Enter the lock message
A new window will appear where you can enter your lock message. This is the message that will be displayed on the login screen when your Mac is locked. Take your time to craft a clear and concise message that includes relevant information. For example, you may want to include a contact number or instructions on what to do if the Mac is found.
Step 9: Customize the message
The lock message window provides a text field where you can enter your desired lock message. You can also use formatting options like bold, italics, and underlining to make the message stand out. Use the provided formatting tools to customize your message as needed.
Step 10: Save the lock message
Once you have entered your lock message and customized it to your satisfaction, click on the “OK” button to save it. The lock message window will close, and you will be returned to the Security & Privacy preferences.
Step 11: Lock your Mac
To see the lock message in action, lock your Mac. You can do this by either selecting “Lock Screen” from the Apple menu or by pressing the “Control + Command + Q” keyboard shortcut. The lock message you set will be displayed on the login screen.
The Verdict
Congratulations! You have successfully set a lock message on your Mac. This message will now be visible whenever your computer is locked, providing important information to anyone who comes across your Mac. Remember to keep your lock message up to date, especially if your contact information changes or if you want to modify the instructions provided. This way, anyone who comes across your locked Mac can have the most accurate and relevant information to assist you.
By setting a lock message, you can make it easier for someone who finds your Mac to contact you or follow any specific instructions you provide. This can potentially increase the chances of recovering your lost or stolen Mac or even safeguarding your data by enabling communication with the person who has found it.