How to right-click without a mouse? If the input device struggles or the key sticks, the context menu can also be opened differently. I reveal how to right-click without a mouse on a Windows PC, laptop, or Mac.
Right-clicking on a folder, icon, link, or another object opens the context menu. For example, you can print out an image or an Office document directly or copy and paste something. You can find out how this works without a mouse and only with the keyboard.
Right-click without a mouse (Windows)
- Use the mouse pointer to navigate to the object you want to right-click on, then press the button with the menu icon. You can find this menu button at the bottom right next to the space bar, to the left of the “Ctrl” key.
- To right-click without a mouse on the laptop, this menu key has been placed to the left of the “Fn” key.
- Laptop Trackpad: To double-tap, simply tap the pad with two fingers at the same time.
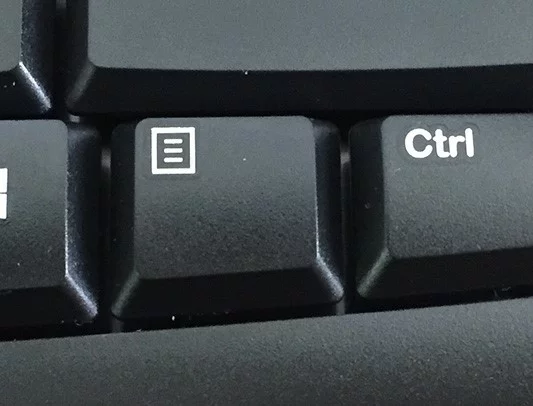
Right-click without a mouse on Apple devices (Mac keyboard, trackpad)
If the mouse only has one button or refuses to respond to your click, right-click works like this:
- Apple keyboard: Hold down the “Ctrl” key and click on the desired object (link, window, etc.). You can find the key on the far left or far right of the keyboard.
- Apple Trackpad: To double-tap, simply tap the pad with two fingers at the same time.
How to control the mouse pointer with the keyboard?
If Windows operation has become second nature to you, you will surely leave the mouse on your side more often – literally: key combinations are much quicker to use than walking long mouse paths. And so you probably use at least a few such hotkeys every now and then. You can take it to extremes by not using the mouse with the keyboard mouse: With this Windows function, you move the cursor over the display by pressing the keyboard keys.
Also, click – optionally simulate a left or right “mouse” click. The function is, therefore, the opposite of the Windows on-screen keyboards (one of the on-board tools operates under the name osk.exe in the system) – the tools allow letters/numbers to be clicked on with the mouse, primarily to simulate physical typing and, as a side effect, to protect the user from keyloggers. Learn how to enable and use Mouse Keys below.
Use the mouse in Windows.
To turn on MouseKeys, press [Alt], [Left Shift], and [Num Lock]. Depending on whether you are using Windows 7, 8.1, 10, or Windows 11, you have to click on a different configuration button in the window that opens via the shortcut; it is different for each of these OSs. To control the mouse pointer using the keyboard, make sure you have pressed the num lock key (see the top left of the number pad on the keyboard). You should anchor the following keyboard control commands in your head:
- Move mouse left: 4 (number pad)
- Move mouse right: 6 (number pad)
- Left mouse click: 5 (number pad)
- Move mouse up: 8 (number pad)
- Move the mouse down: 2 (number pad)
- Double-click with the left mouse button: + (plus, number pad)
- Hold down the left mouse button 0 (zero, number pad)
- Release the left mouse button:, (comma, number pad)
- Move cursor down left: 1 (number pad)
- Move cursor down right: 3 (number pad)
- Right-click: Shift and F10
- Move cursor up-right: 9 (number pad)
- Move cursor up left: 7 (number pad)
You can remember the keys better if you internalize the principle of their arrangement: 4, 6, 8, and 2 are arranged up, right, down, and left. And in exactly these directions, the shortcuts move the mouse pointer. The keys 7 (top left), 9 (top right), 1 (bottom left), and 3 (bottom right) are placed diagonally and are responsible for diagonal mouse movements. Incidentally, Shift-F10 is not directly related to MouseKeys; the hotkey works independently of this.
Stop MouseKeys if needed.
If you don’t want the keys assigned to MouseKeys to trigger any more mouse pointer actions, exit MouseKeys. It starts with a double-click on the associated notification area icon (next to the Windows clock). A window of the control panel opens with easier operation, remove the Check Mark in front of the “Enable mouse buttons” at the top. Apply this by clicking on “OK” and closing the Control Panel window that is still open. Alternatively, you can paralyze unwanted mouse operation maneuvers by pressing the Num Lock key so that the associated LED lamp on your keyboard no longer lights up; more consistent is the deactivation via the systray icon and the mentioned removal of the Check Mark.