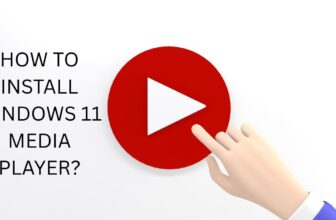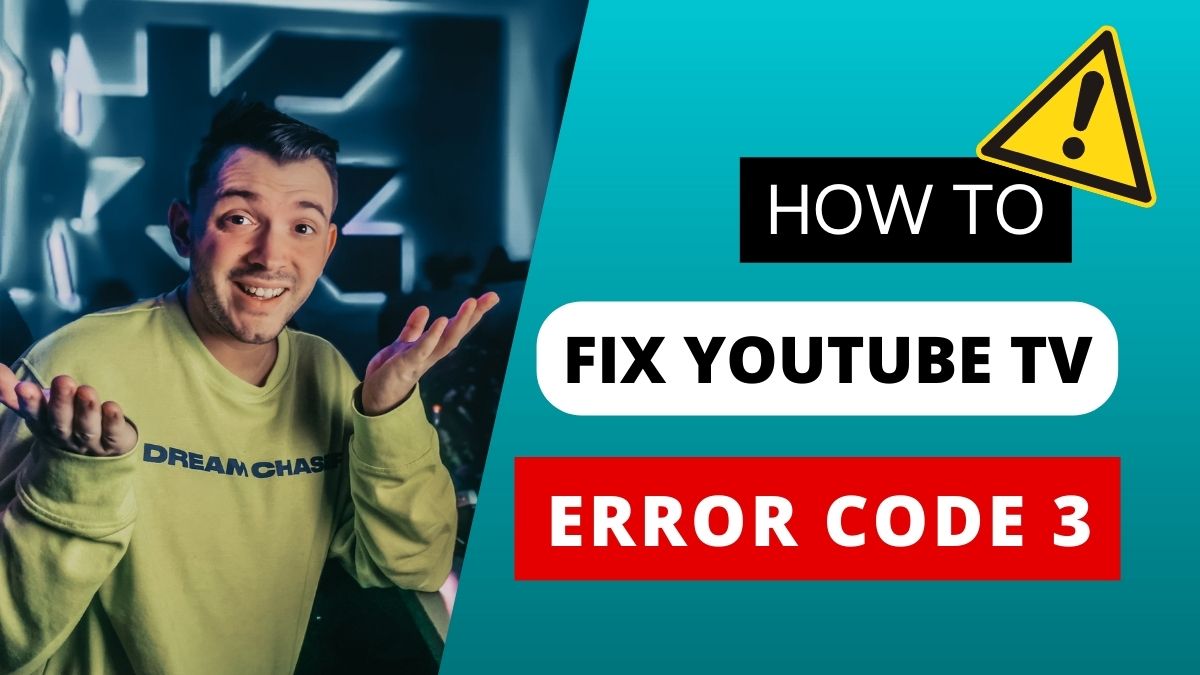
YouTube TV has emerged as a leading streaming platform, offering an extensive array of live TV channels and on-demand content for users seeking a cable-free entertainment experience. However, as with any digital service, technical glitches can occasionally hinder the smooth streaming experience. One such obstacle that users might encounter is “Error Code 3.”
When faced with YouTube TV Error Code 3, users may find themselves unable to access their favorite shows, live sports events, or movies, leaving them frustrated and searching for a solution. The error typically arises due to various underlying causes, ranging from connectivity issues and app-related problems to device-specific complications.
This guide will explore the complications of YouTube TV Error Code 3, providing users with a comprehensive understanding of the problem. Moreover, we will present a step-by-step approach to troubleshooting and fixing the error, ensuring users can enjoy their preferred content without interruption. By following the outlined solutions, users can tackle Error Code 3 with confidence, empowering them to make the most of their YouTube TV subscription without being encumbered by technical obstacles.
What is YouTube TV?
YouTube TV is a subscription-based streaming service offered by YouTube, a subsidiary of Google. Launched in 2017, YouTube TV aims to provide users with a cord-cutting alternative to traditional cable and satellite TV services, allowing them to watch live TV and on-demand content over the Internet. It is designed to cater to the modern viewing preferences of users who seek flexibility, convenience, and a diverse selection of channels.
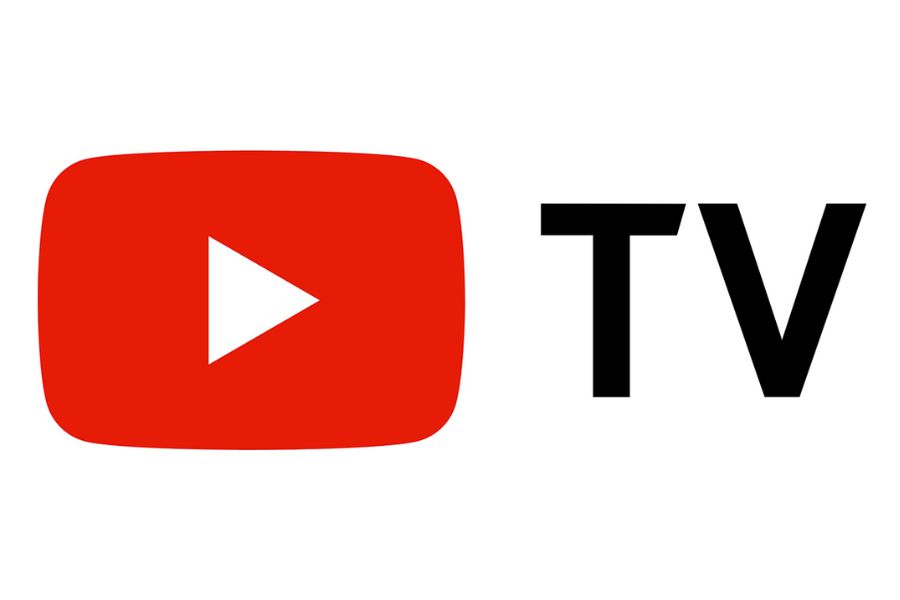
Unlike the traditional cable model, YouTube TV operates as an internet-based streaming service, accessible through various devices such as smartphones, tablets, smart TVs, gaming consoles, and computers. It offers a wide range of live TV channels, including major networks like ABC, CBS, NBC, FOX, and popular cable networks such as ESPN, CNN, HGTV, and more. With YouTube TV, users can access news, sports, entertainment, and lifestyle channels, making it a comprehensive entertainment solution for many households.
One of the key attractions of YouTube TV is its cloud DVR (Digital Video Recorder) feature. This allows users to record live TV programs, store them in the cloud, and watch them at a later time, offering the convenience of recording shows without the need for physical storage devices. It also provides a personalized recommendation system, suggesting content based on a user’s viewing history and preferences.
Why Does YouTube TV Error Code 3 Occur?
YouTube TV Error Code 3 is an error message that typically appears when there’s a problem with the playback of content on the platform. The error message may read something like “Playback Error: An error occurred (Error Code 3).” The error can manifest on various devices, including smartphones, tablets, smart TVs, and streaming media players.
- Network Connectivity Issues: Poor or unstable internet connectivity can lead to Error Code 3. Insufficient bandwidth or intermittent network disruptions can interrupt data flow, causing playback problems.
- Outdated YouTube App: An outdated version of the YouTube TV app may contain bugs or compatibility issues, resulting in Error Code 3.
- Server-Side Problems: YouTube TV’s servers might experience temporary issues or maintenance, leading to playback errors.
- Device-Specific Problems: Certain device configurations, settings, or hardware limitations could contribute to Error Code 3 on specific platforms.
How to Fix YouTube Error Code 3?
Before attempting any troubleshooting, make sure your YouTube TV subscription is active and that there are no widespread service outages reported by YouTube TV. You can check for service status updates on their official social media accounts or the YouTube TV website.
Check your Internet Connection
Checking your internet connection is an essential step when troubleshooting various online services, including streaming platforms like YouTube TV. A stable and reliable internet connection is crucial for seamless playback of videos and content without interruptions. If you encounter issues such as YouTube TV Error Code 3, it’s essential to verify your internet connection before exploring other potential solutions.

- Wi-Fi or Wired Connection: First, ensure that your device is connected to the internet either through a Wi-Fi network or a wired Ethernet connection. If you’re using Wi-Fi, make sure you are within range of your router and there are no physical barriers causing signal interference.
- Internet Speed: Perform an internet speed test using an online speed testing service to check the download and upload speeds. A sufficient internet speed is crucial for streaming high-quality content without buffering or playback errors. For YouTube TV, a recommended minimum speed is around 5 Mbps for standard definition (SD) streaming and at least 13 Mbps for high-definition (HD) streaming.
- Network Stability: Apart from speed, stability is also vital. Ensure your connection isn’t experiencing frequent drops or interruptions. A stable network prevents buffering and keeps the video playback smooth.
- Router and Modem: Restart your router and modem. Sometimes, power cycling these devices can resolve temporary network issues. Turn off the router and modem, wait for about 30 seconds, and then turn them back on.
Remember that an unstable internet connection can cause various errors, including Error Code 3 on YouTube TV. By ensuring your internet connection is stable and meets the minimum speed requirements, you can improve your overall streaming experience and reduce the likelihood of encountering playback issues while using YouTube TV.
Update the YouTube TV App
Updating the YouTube TV app is a crucial step in resolving various issues, including Error Code 3. Regular updates ensure that the app remains compatible with the latest features, bug fixes, and security enhancements. Here’s a concise guide on how to update the YouTube TV app on different devices:
iOS Smartphone or Tablet
- Open the App Store on your iPhone or iPad.
- Tap on your profile picture in the top-right corner.
- Scroll down to the “Available Updates” section.
- If an update is available for YouTube TV, tap “Update” next to the app.
Android Smartphone or Tablet
- Launch the Google Play Store on your Android device.
- Tap the menu icon (three horizontal lines) in the top-left corner.
- Select “My apps & games.”
- Under the “Updates” tab, locate YouTube TV and tap “Update” if available.
Android TV
- Go to the Google Play Store on your Android TV.
- Navigate to “Apps” or “My Apps.”
- Find YouTube TV and select it.
- If an update is available, click “Update.”
By keeping your YouTube TV app up to date, you ensure that you have access to the latest features and improvements, while also reducing the likelihood of encountering errors like Code 3. Always check for updates regularly to have the best streaming experience possible.
Clear Cache and Data
Clearing the cache and data of the YouTube TV app can resolve various issues, including Error Code 3. Over time, the app accumulates temporary files and data, which can lead to conflicts, slow performance, and errors. Clearing the cache and data can refresh the app and improve its functionality. Clearing cache processes differently for different devices.
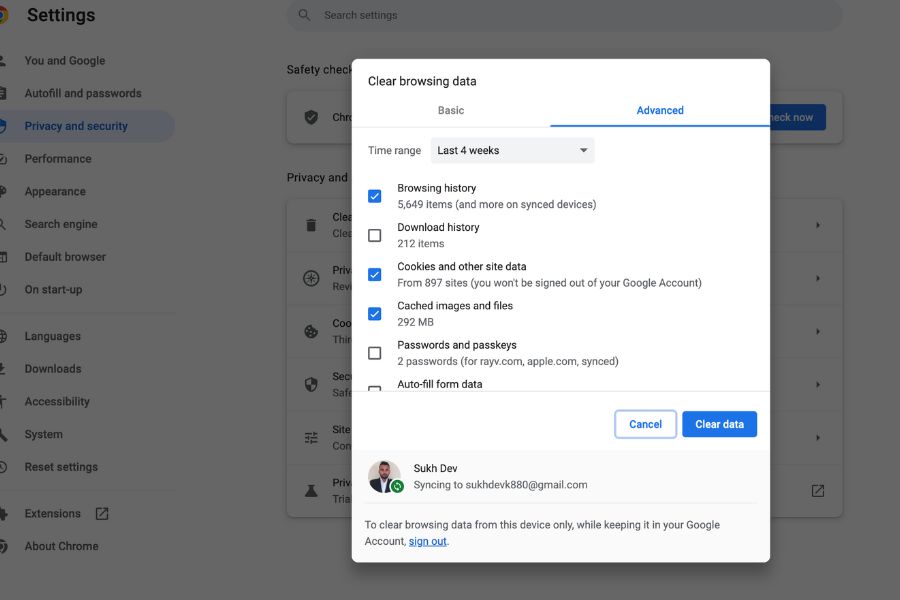
Clearing cache and data can temporarily sign you out of the YouTube TV app, but it also eliminates potential issues caused by corrupted or outdated data. After clearing cache and data, reopen the YouTube TV app, sign back in if necessary, and see if Error Code 3 persists. If the issue continues, consider trying other troubleshooting steps to resolve the problem.
Verify Device Compatibility
Verifying device compatibility is essential to ensure a seamless YouTube TV experience and to avoid encountering Error Code 3. YouTube TV officially supports a wide range of devices, including smart TVs, streaming media players, game consoles, smartphones, tablets, and web browsers. However, not all devices may be compatible with the service due to various technical limitations or restrictions.
Here’s how to verify device compatibility for YouTube TV:
Check the Official YouTube TV Website: The first step is to visit the official YouTube TV website (tv.youtube.com) and navigate to the “Supported devices” section. Here, you’ll find a comprehensive list of devices that are officially supported by YouTube TV. If your device is listed, it should work smoothly with the service.
Review System Requirements: Next, review the system requirements for YouTube TV to ensure your device meets the minimum specifications. These requirements typically include the device’s operating system version, browser version, or specific hardware capabilities. If your device does not meet these requirements, it may not be compatible with YouTube TV.
App Store or Play Store: For smartphones, tablets, and some smart TVs, check the respective app stores (Google Play Store for Android devices and the App Store for iOS devices) to see if the YouTube TV app is available for download. If it is, your device is likely compatible.
Streaming Media Players: For streaming media players like Roku, Amazon Fire TV, or Apple TV, check the official website of the device manufacturer to verify YouTube TV compatibility. These manufacturers often have a list of supported apps on their websites.
By verifying device compatibility, you can prevent encountering Error Code 3 and other potential issues. If your device is not compatible with YouTube TV, consider using a supported device or upgrading to a newer model that meets the service’s requirements. Additionally, always check for official updates and announcements from YouTube TV to stay informed about new device compatibility and features.
Sign-out and Sign-in to Your Account
Signing out and signing back into your YouTube TV account can be an effective troubleshooting step to resolve Error Code 3 and other account-related issues. This process refreshes your account connection and can help resolve potential conflicts or glitches.
After signing out, wait for a few seconds before signing back into your YouTube TV account. Re-enter your login credentials, and your account will be refreshed, potentially resolving any account-related issues that may have caused Error Code 3.
Some Advanced Tips to Solve Error Code 3
Check for App or System Updates: Update the device’s operating system and firmware to ensure optimal performance and compatibility with the YouTube TV app.
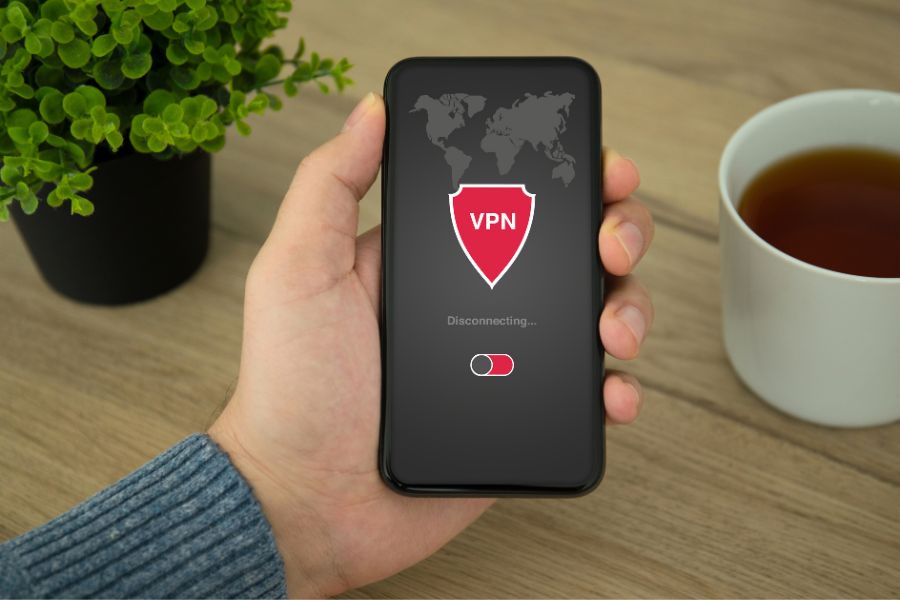
Disable VPN or Proxy: If you are using a VPN or proxy service, try disabling it, as these can sometimes cause conflicts with the streaming service.
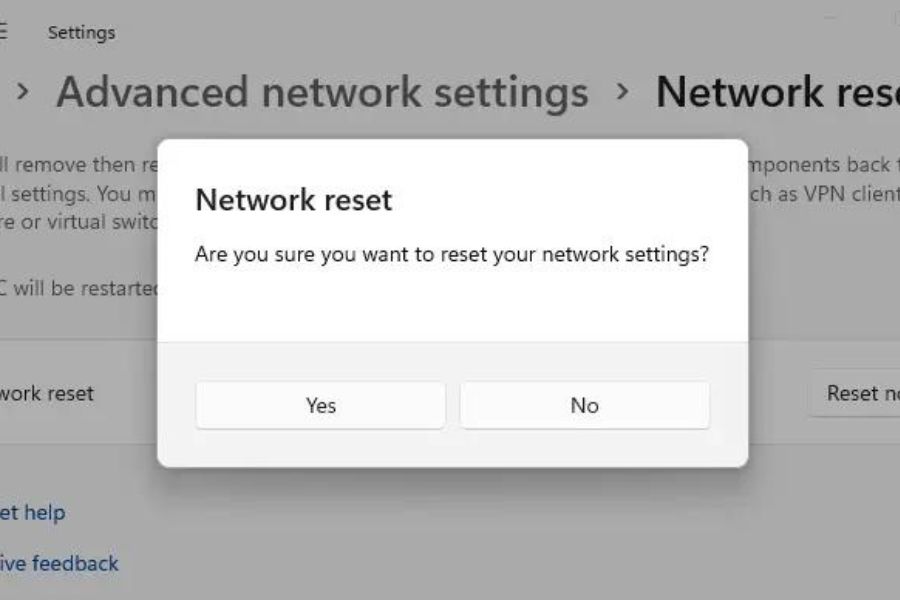
Reset Network Settings: Perform network settings reset on your device to clear any network-related issues that may be causing Error Code 3.
Reinstall YouTube TV App: Uninstall and reinstall the YouTube TV app to start with a fresh installation, eliminating any potential app-related problems.
Preventive Measures for YouTube TV Error Code 3
Preventive measures are essential to ensure a smooth and uninterrupted YouTube TV experience while minimizing the occurrence of Error Code 3 and other potential issues. By proactively addressing common causes and optimizing your setup, you can enhance the performance of YouTube TV. Here are several preventive measures to consider:
Regularly Update the YouTube TV App: Always keep the YouTube TV app up to date on your devices. App updates often include bug fixes, performance improvements, and new features that can help prevent errors like Code 3. Enable automatic updates or check for updates manually to ensure you are using the latest version of the app.
Monitor Device Compatibility: Before purchasing a new device or upgrading your existing one, check its compatibility with YouTube TV. Ensure the device meets the service’s system requirements and is officially supported by YouTube TV. This will help avoid potential compatibility issues that could lead to errors.
Avoid Excessive Cache and Data Accumulation: Periodically clear the cache and data of the YouTube TV app on your devices. Accumulated cache and data can lead to conflicts and sluggish performance. By clearing this data, you ensure the app runs smoothly and efficiently.
Keep Network Environment Stable: Maintain a stable and robust internet connection to prevent network-related errors. Ensure you have sufficient bandwidth to handle streaming, especially if multiple devices are connected to the network simultaneously. Use a reliable router and consider upgrading your internet plan if necessary.
Monitor and Optimize Network Speed: Regularly monitor your internet connection’s speed and performance using online speed test tools. If the speed is consistently lower than expected, contact your Internet Service Provider (ISP) to troubleshoot and resolve any issues.
Update Router Firmware: Keep your router’s firmware up to date to ensure optimal performance and security. Router updates often include bug fixes and improvements that can enhance network stability.
Minimize Interference: Ensure that your Wi-Fi router is placed in an optimal location, away from potential sources of interference like other electronic devices, thick walls, and metal objects. This will help maintain a stable Wi-Fi signal.
Disable VPN or Proxy Services: Avoid using VPN or proxy services while streaming on YouTube TV, as they can sometimes cause conflicts and lead to Error Code 3. If you need to use a VPN for other purposes, consider disabling it when using YouTube TV.
Limit Concurrent Streams: YouTube TV allows multiple streams on the same account, depending on the subscription plan. However, too many simultaneous streams can strain your network and lead to performance issues. Limit the number of concurrent streams to ensure a smoother viewing experience.
Optimize Device Performance: Regularly optimize the performance of your devices by closing unnecessary background apps and freeing up storage space. Keep your devices clean from malware and unnecessary software that could interfere with YouTube TV.
By implementing these preventive measures, you can significantly reduce the likelihood of encountering YouTube TV Error Code 3 and other streaming issues. A proactive approach to maintaining your devices, network, and account will contribute to a more enjoyable and uninterrupted streaming experience on YouTube TV.
Frequently Asked Questions (FAQs)
Is Error Code 3 exclusive to a specific device?
No, Error Code 3 can occur on various devices, including smartphones, tablets, smart TVs, and streaming media players.
Can using a VPN cause Error Code 3?
Yes, using a VPN or proxy service can sometimes cause conflicts with the YouTube TV service, leading to Error Code 3.
How can I prevent YouTube Error Code 3 in the future?
To prevent Error Code 3 and other potential issues, consider implementing preventive measures such as regularly updating the YouTube TV app, monitoring device compatibility, avoiding excessive cache and data accumulation, maintaining a stable network environment, and checking for service outages or updates from YouTube TV.
Conclusion
All in all, YouTube Error Code 3 is a common issue that users may encounter while using the YouTube TV app. This error message, which reads “Oops! Something went wrong (Error 3),” can be frustrating and disruptive to the streaming experience. However, with a better understanding of the potential causes and the appropriate troubleshooting steps, users can resolve Error Code 3 and enjoy uninterrupted access to their favorite content on YouTube TV.
The troubleshooting steps provided in the guide, such as checking network connectivity, updating the YouTube TV app, clearing cache and data, verifying device compatibility, and signing out and signing back into the account, have proven to be effective in resolving Error Code 3 for many users. These steps can be easily followed on different devices, including smartphones, tablets, smart TVs, and streaming media players.
In conclusion, Error Code 3 on YouTube TV can be resolved through a systematic approach to troubleshooting and preventive maintenance. By following the guidelines provided in this comprehensive guide, users can address the issue effectively and enjoy a seamless streaming experience on YouTube TV. As YouTube TV and its platform evolve, users are encouraged to stay informed about updates and changes to ensure continued compatibility and optimal performance.