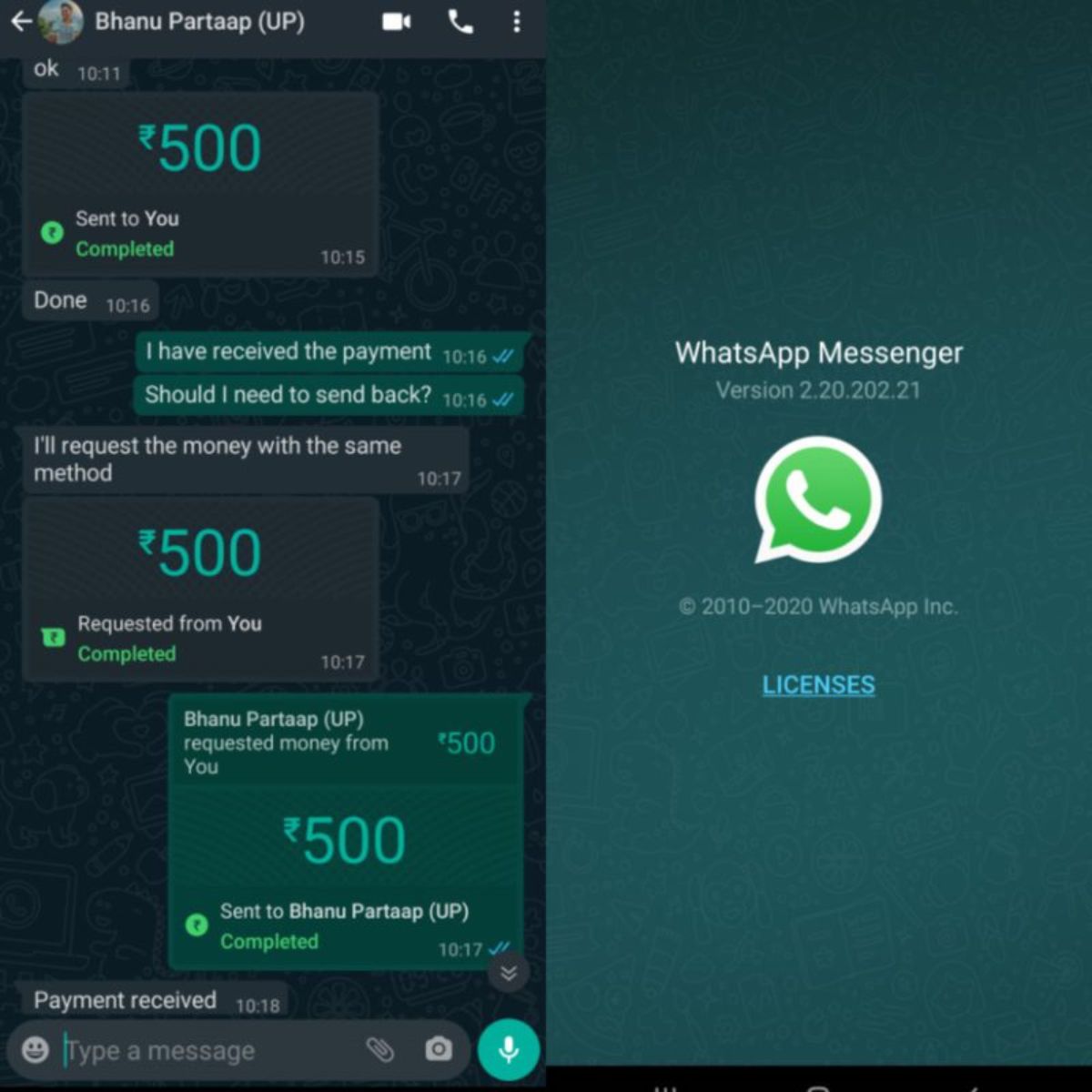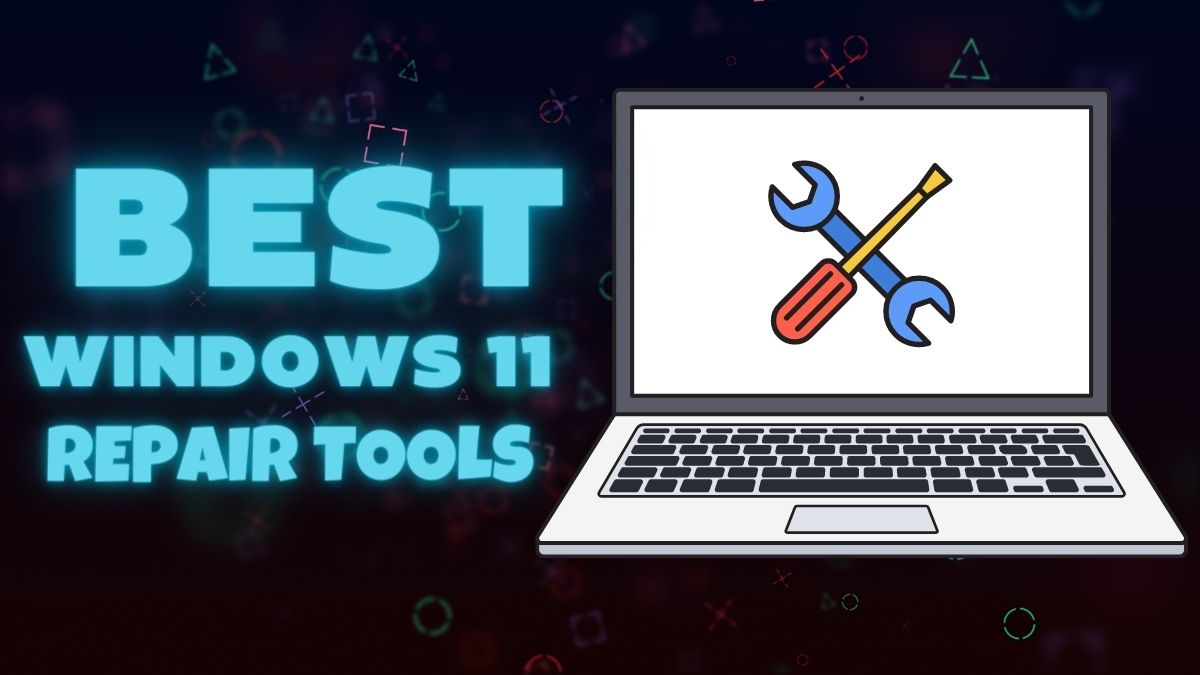
Windows 11 is the latest launch from Microsoft, one of the most widely used operating systems globally. The operating system is known for its modern interface and enhanced features. Despite its robustness, Windows 11 users may still encounter various issues, ranging from minor glitches to more critical system errors. To address these problems effectively and restore the smooth functioning of your Windows PC, having the best repair tools at your disposal is essential.
When your Windows 11 system encounters problems, having a reliable repair tool at your disposal can be crucial to restoring functionality and optimizing performance. With an extensive range of repair tools available in the market, it can be challenging to determine which one suits your needs best. In this guide, we will discuss the top repair tools for Windows 11, discussing their features, functionality, and effectiveness, helping you make an informed decision.
Best Windows 11 Repair Tools in 2025
With the right repair tool in your arsenal, you can keep your Windows 11 PC running smoothly, minimize downtime, and avoid the frustration of dealing with performance hiccups and system errors. Let’s delve into the world of top-notch repair tools for Windows 11 and discover how they can enhance your computing experience.
Startup Repair (In-built, Free)
Startup Repair in Windows is a built-in diagnostic and repair tool designed to fix issues that prevent your computer from starting up properly. When you encounter problems during the boot process, such as a blue screen of death (BSOD) or system crashes, Startup Repair steps in to diagnose and automatically repair the underlying issues.
The primary purpose of Startup Repair is to address critical system files and boot configuration data that may have become corrupted, damaged, or misconfigured. These issues can arise due to various reasons, such as sudden power failures, hardware changes, driver conflicts, or malware infections.
When you run Startup Repair, it scans your system for common issues that could be causing boot problems. It will then attempt to fix these issues automatically. The repair process involves checking and repairing system files, verifying disk integrity, fixing Master Boot Record (MBR) problems, and resolving BCD (Boot Configuration Data) errors.
If Startup Repair successfully identifies and repairs the issues, your computer should restart normally, and the boot problems should be resolved. However, in some cases, if the issues are more severe or complex, Startup Repair may prompt you to perform additional repairs or guide you on how to proceed further.
How to Access Startup Repair on Windows 11?
In Windows 11, accessing Startup Repair is straightforward. You can reach it through the Advanced Startup Options menu. To access this menu, follow these steps:
- If your computer is already running, open the Start menu and click on the “Power” button.
- Hold down the “Shift” key on your keyboard and simultaneously click on “Restart.”
- initiate a restart, taking you to the Advanced Startup Options.
- Choose Troubleshoot > Advanced Options > Startup Repair.
- After that, it will start repairing your Windows system.
- Once the process is completed, your PC will restart.
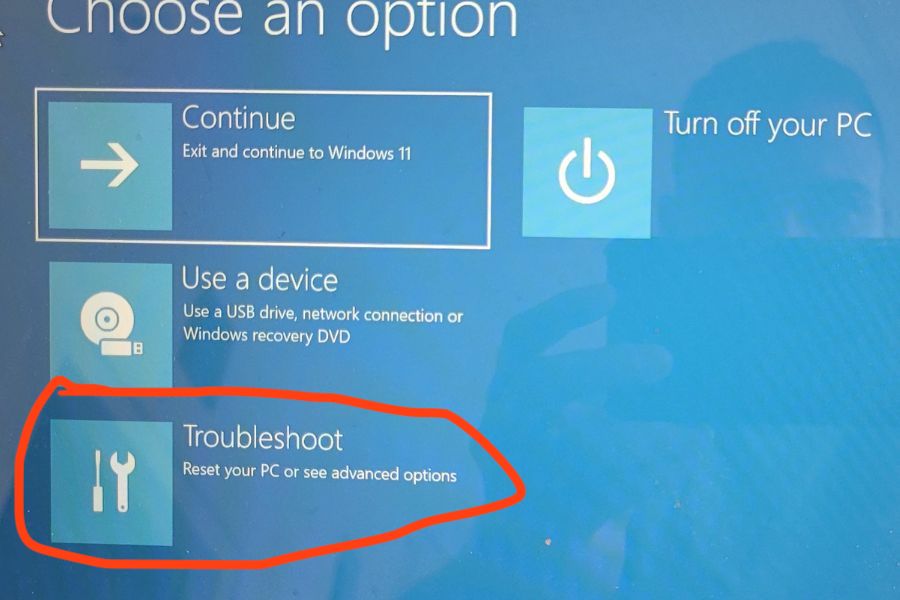
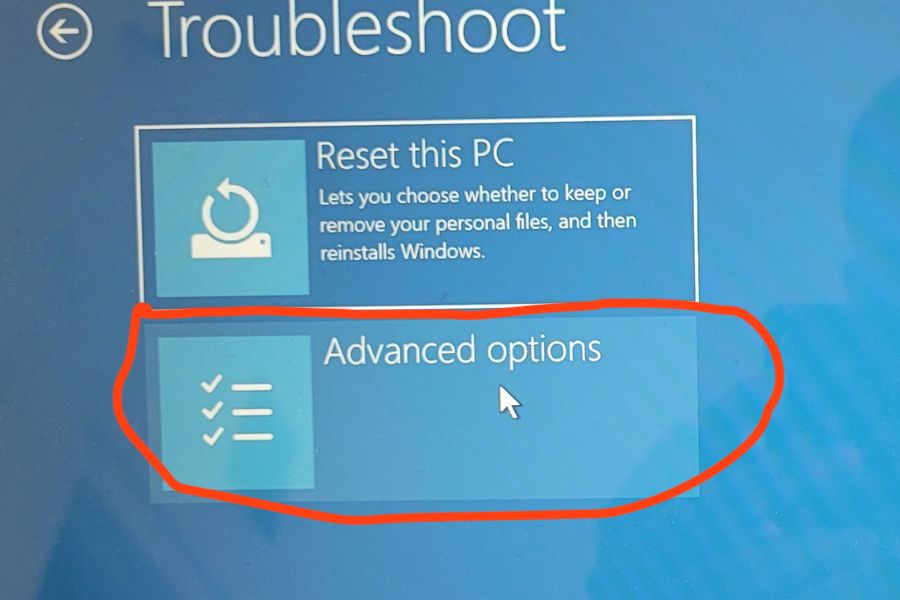
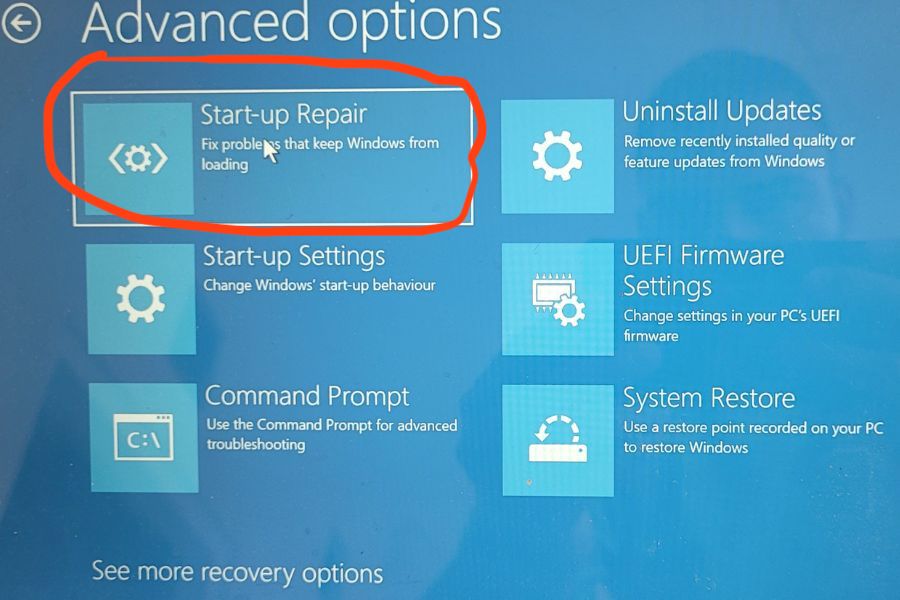
Or
- If your computer is not starting up properly, you can try to boot into the Advanced Startup.
- Power on your computer and forcefully turn it off three times during the boot process.
- On the fourth boot attempt, your computer will automatically enter the Advanced Startup Options.
- Once you’re in the Advanced Startup Options menu,
- select “Troubleshoot,” followed by “Advanced options,” and then choose “Startup Repair.”
System File Checker tool (In-built, Free)
The System File Checker (SFC) tool is a built-in utility in Windows designed to scan and restore corrupted or missing system files. It plays a critical role in maintaining the integrity of the operating system by identifying and repairing issues that may lead to stability problems, crashes, or other unexpected behavior.
The primary purpose of the SFC tool is to ensure that essential system files are not damaged or modified, as they are crucial for the proper functioning of the Windows operating system. These files include dynamic link libraries (DLLs), executable files (EXEs), and other critical components.
How to Run the System File Checker (SFC) Tool?
Running the SFC tool is a straightforward process, and it can be done using the following steps:
- Open an elevated Command Prompt: To do this, right-click on the Start button,
- Select “Windows Terminal (Admin)” or “Command Prompt (Admin)” from the menu.
- If using Windows 11, you can also search for “Command Prompt” in the Start menu, right-click it, and choose “Run as administrator.”
- In the Command Prompt window, type the following command and press Enter: “sfc /scannow.”
- The SFC tool will now begin scanning your system for corrupted or missing files.
- The scan may take some time to complete, depending on your system’s speed and the number of files to be checked.
- Once the scan is finished, the tool will display the results.
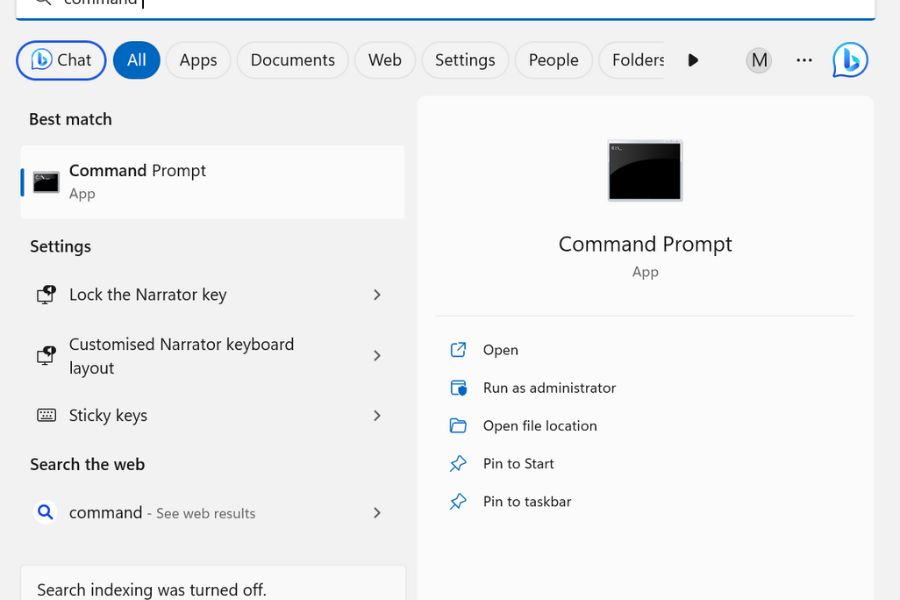
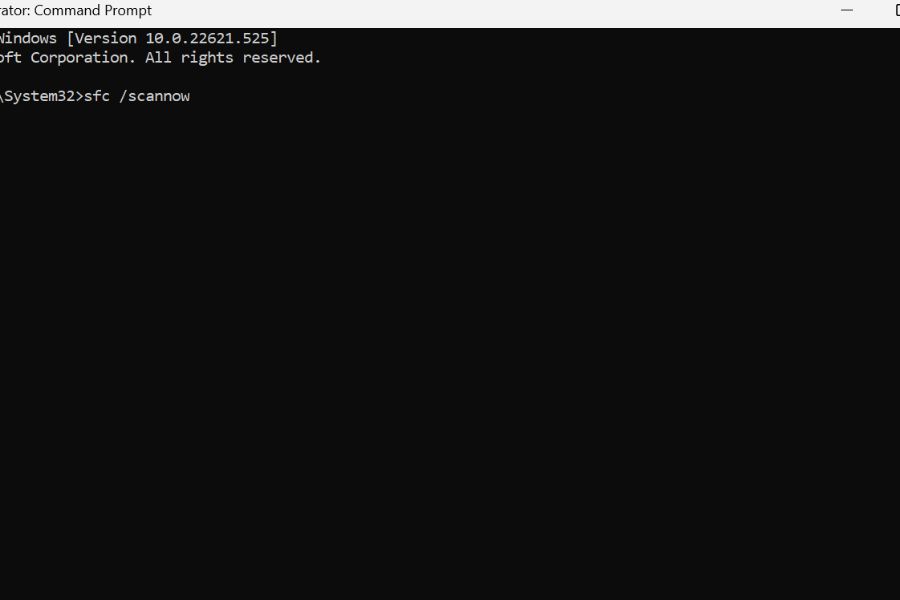
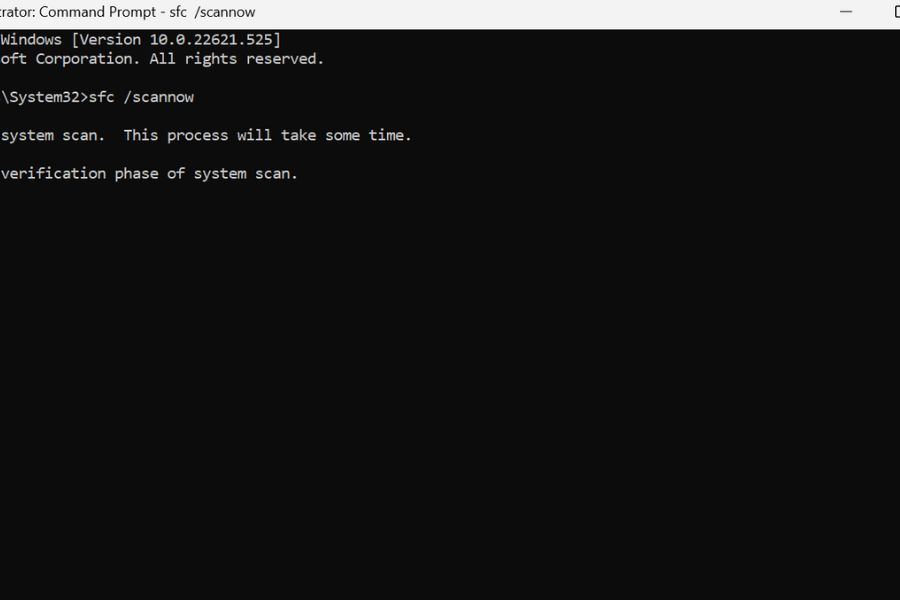
Overall, the System File Checker (SFC) tool is a valuable built-in utility in Windows, ensuring the stability and functionality of the operating system by repairing corrupted or missing system files. Running the SFC tool is a simple process, and it can help resolve various issues and prevent more severe problems from occurring. Regularly using SFC as part of your system maintenance routine can contribute to a smoother and more reliable computing experience on Windows.
Snappy Driver Installer (Free)
Snappy Driver Installer is a free and open-source driver update and installation tool designed to simplify the process of keeping drivers up to date on Windows computers. It is a valuable utility for users who want to ensure that their hardware components are running with the latest and most compatible drivers, which can lead to better performance, stability, and overall system reliability.
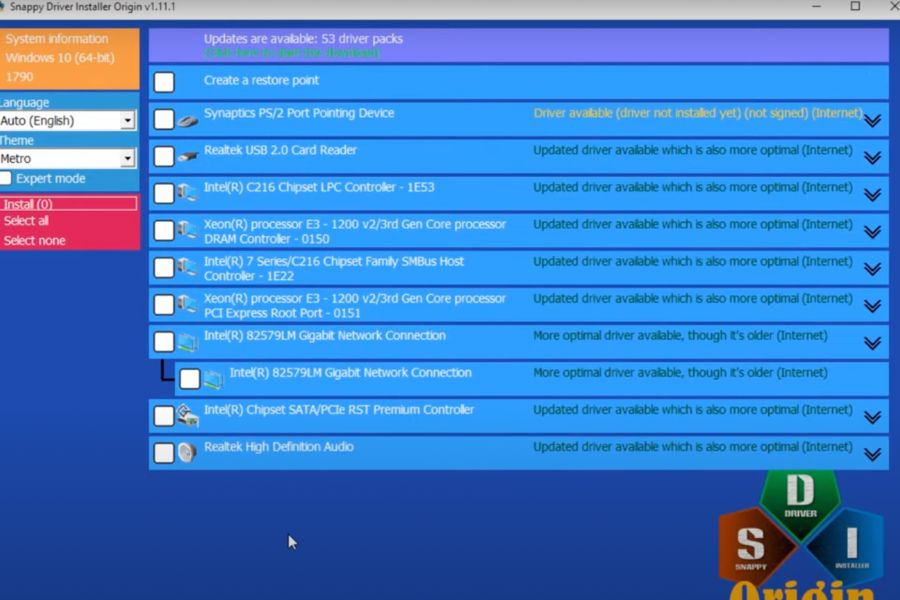
Speaking of its features, it boasts a vast collection of drivers, supporting a wide range of hardware components from various manufacturers. It includes drivers for graphics cards, sound cards, network adapters, motherboards, and more. One of the standout features is its ability to perform driver updates offline. Users can download driver packs to a portable storage device and then update drivers on multiple computers without requiring an internet connection.
Furthermore, the tool allows users to back up existing drivers before installing updates. This feature is useful in case a new driver causes compatibility issues or system instability. If necessary, users can restore the previous drivers using the backup. The tool comes with a user-friendly and customizable interface, allowing users to adjust the display settings, themes, and language preferences according to their preferences.
How to Use Snappy Driver Installer?
- Download the tool from its official website and run the executable file.
- Choose the driver packs you want to download and update.
- Click on “Install” to begin the driver update process.
- Review the list of drivers to be installed or updated and proceed with the installation.
- If prompted, create a driver backup before proceeding with the updates.
- The tool will install the selected driver updates, and you might need to restart your computer to complete the process.
It is important to note that while Snappy Driver Installer is a reputable tool, users should exercise caution when updating drivers. Always create a backup before proceeding with driver updates to ensure you can revert to the previous configuration if any issues arise.
Advanced SystemCare (Free)
Advanced SystemCare, developed by IObit, is a powerful and comprehensive system optimization and maintenance tool for Windows computers. It is designed to enhance the performance and stability of a computer by resolving various issues that can arise during regular use. With a user-friendly interface and a wide range of features, Advanced SystemCare appeals to both novice users and experienced PC enthusiasts looking to fine-tune their systems.
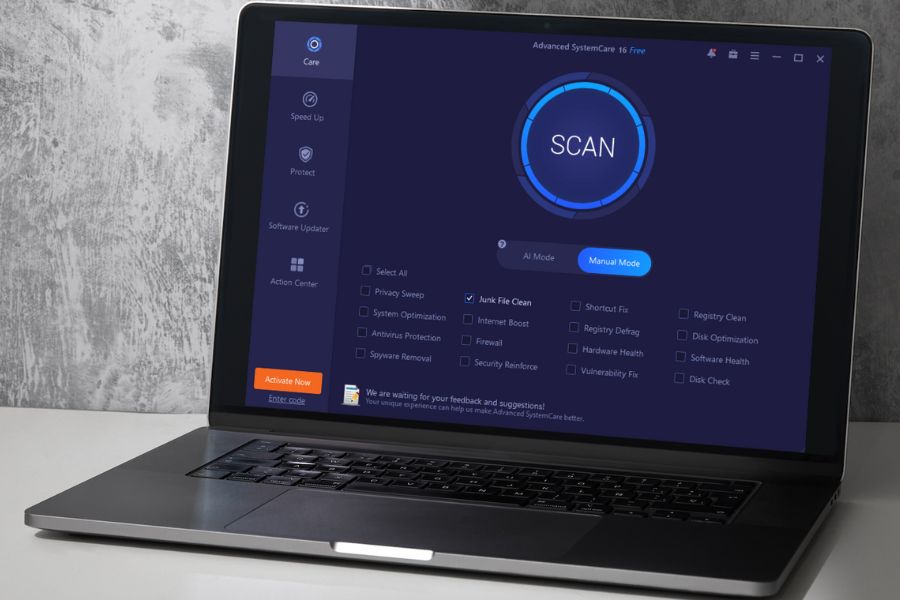
As far as key features are concerned, One of the primary features of Advanced SystemCare is its system cleanup tool. It performs a thorough scan of the computer’s hard drive to identify and remove unnecessary files, temporary files, and other junk data that accumulates over time. Cleaning up the system can free up valuable disk space and improve overall system performance. Further, it is equipped with a privacy protection feature that safeguards users’ personal information.
It can clear browsing history, online traces, and sensitive data, protecting users from potential privacy breaches and unauthorized access to their data. Users can schedule automatic system scans and optimizations with the one-click maintenance feature. This makes it convenient to keep the PC in top condition without the need for manual intervention.
How to Use Advanced SystemCare?
Using Advanced SystemCare regularly can help users keep their computers running smoothly, ensuring a seamless and enjoyable computing experience. However, it is essential to use such tools with caution and create backups before making significant changes to the system. By doing so, users can enjoy the benefits of an optimized and secure computer while mitigating the risks associated with system optimization tools.
- Start by downloading Advanced SystemCare from the official website or other trusted sources.
- Install the software on your Windows computer.
- Launch Advanced SystemCare, and it will automatically scan the system for potential issues, including junk files, registry errors, and security threats.
- After the scan is complete, review the scan results to see what issues have been identified on your computer.
- Based on the scan results, you can choose the specific actions you want to perform.
- For example, you can select to clean junk files, fix registry errors, or optimize startup programs.
- Once you have selected the actions, click on the “Repair” or “Fix” button to initiate the optimizations.
- The tool will take care of the selected tasks, making the necessary changes to the system.
AVG TuneUp (Paid)
AVG TuneUp, formerly known as AVG PC TuneUp, is a popular system optimization and maintenance tool developed by AVG Technologies, a subsidiary of Avast. It is designed to enhance the performance and efficiency of Windows-based computers by addressing various issues that can lead to system slowdowns and performance hiccups. AVG TuneUp offers a comprehensive set of features that cater to both novice users and advanced PC enthusiasts, making it a versatile solution for system maintenance.
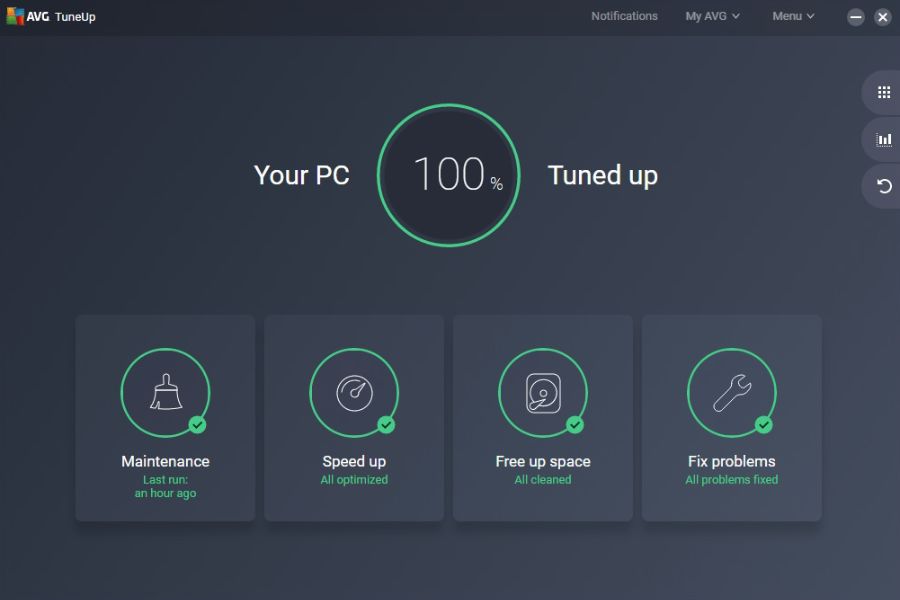
Unlike other free tools mentioned above, this is a premium Windows 11 repair tool. But what you pay definitely gives you plenty of unique features. Speaking of that, AVG TuneUp delivers a one-click maintenance option, which allows users to quickly and effortlessly optimize their systems. With a single click, the tool can perform various tasks, such as cleaning junk files, fixing registry errors, and optimizing startup items. Its disk cleanup feature scans the computer for unnecessary and temporary files, system cache, and other junk data. By removing these files, users can free up valuable disk space and potentially improve system performance.
The tool’s registry cleaner scans the Windows registry for invalid or obsolete entries. Cleaning the registry can help optimize system performance and reduce the likelihood of errors and crashes. Apart from that, there are plenty of other useful features, such as automatic maintenance, software installer, program deactivator, browser cleaner, automatic updates, etc.
How to Use AVG TuneUp?
- Start by downloading AVG TuneUp from the official website.
- Launch AVG TuneUp, and it will automatically scan the system for potential issues.
- After the scan is complete, review the scan results to see what issues have been identified on your computer.
- Based on the scan results, you can choose the specific actions you want to perform.
- For example, you can select to clean junk files, fix registry errors, or update drivers and software.
- Once you have selected the actions, click on the “Fix Now” or “Optimize” button to initiate the optimizations.
- AVG TuneUp will take care of the selected tasks, making the necessary changes to the system.
Overall, AVG TuneUp is a comprehensive and effective system optimization tool that can help improve the performance and efficiency of Windows-based computers. Its wide range of features, including disk cleanup, registry cleaning, automatic maintenance, and driver/software updating, makes it a versatile solution for system maintenance. However, it is not a free tool, but you should give it a try if you can afford the money it asks for.
EaseUS Data Recovery Wizard Pro (Paid, Free Trial Available)
The next paid Windows repair tool on our list is EaseUS Data Recovery Wizard Pro. Needless to say, it is a powerful and user-friendly data recovery software designed to help users retrieve lost, deleted, or formatted files from various storage devices. Developed by EaseUS, a leading data recovery solutions provider, this software is equipped with advanced features that make it a reliable choice for both individual users and businesses.
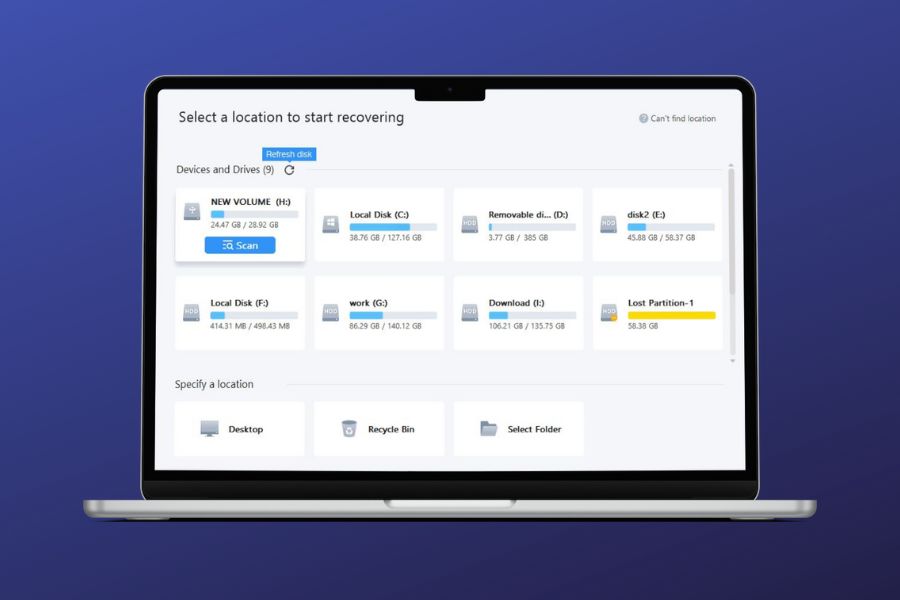
When it comes to the key features, the software supports the recovery of various file types, including documents, photos, videos, audio files, emails, and more. It can recover data from internal and external hard drives, SSDs, USB drives, memory cards, and other storage devices. The good thing about this application is that it offers both quick and deep scan options. The quick scan quickly searches for recently deleted files, while the deep scan thoroughly scans the entire storage device for more comprehensive data recovery.
Before performing the actual recovery, the software allows users to preview the recoverable files. This feature lets users verify the integrity of the files and select the specific items they want to recover, saving time and storage space. The EaseUS Data Recovery Wizard Pro can recover data from lost or deleted partitions. This is particularly useful when partitions are accidentally formatted or deleted, and users need to retrieve their data.
The software can recover files from drives or partitions with a damaged or corrupted file system. It can access and retrieve data from such drives, even if they are not recognized by the operating system. In critical situations, such as system crashes or failed boot-ups, users can create a bootable media using EaseUS Data Recovery Wizard Pro. This enables them to recover data from the system drive without needing to boot into the operating system.
How to Use EaseUS Data Recovery Wizard Pro?
- Start by downloading EaseUS Data Recovery Wizard Pro from the official website or other trusted sources.
- Install the software on your computer.
- Launch the software and choose the storage device or location where the data was lost or deleted.
- Select the desired scanning mode – quick scan or deep scan.
- After the scan is complete, the software will display a list of recoverable files.
- Choose a safe storage location to save the recovered data.
- Avoid saving it back to the same location where the data was lost to prevent overwriting.
Wrapping it up, EaseUS Data Recovery Wizard Pro is a reliable and efficient data recovery software that enables users to retrieve lost, deleted, or formatted files from various storage devices. Its multiple recovery options, preview function, partition recovery, and RAW file recovery capabilities make it a powerful tool for data retrieval. With its user-friendly interface, even individuals with limited technical expertise can use it to recover their valuable data.
Outbyte PC Repair
Outbyte PC Repair is a system optimization software that aims to improve the performance and stability of Windows computers. Its features, including system cleanup, registry cleaning, privacy protection, and software updates, can help users optimize their PCs and maintain their system health. Developed by Outbyte, a software company known for creating various PC optimization and security tools, it is a strong Windows repair tool.

The application aims to enhance system speed, fix common errors, and optimize the overall health of the PC. Moreover, Outbyte PC Repair includes a system cleanup feature that scans the computer for junk files, temporary files, cache, and other unnecessary data.
By removing these files, the software can free up disk space and potentially improve system performance. It further proposed privacy protection features that help users safeguard their sensitive information. It can clear the browsing history, cookies, and cache from web browsers, protecting users’ privacy while browsing the internet.
How to Use Outbyte PC Repair?
- Start by downloading Outbyte PC Repair from the official website or other trusted sources.
- Install the software on your Windows laptop or PC.
- Launch Outbyte PC Repair, and it will automatically scan the system.
- After the scan is complete, review the scan results to see what issues have been identified.
- Based on the scan results, you can choose the specific actions you want to perform.
- Once you have selected the actions, click on “Fix Now.”
- Outbyte PC Repair will take care of the selected tasks, making the necessary changes to the system.
Advanced Tips for Choosing the Best Windows 11 Repair Tool
Choosing the best repair tool for Windows 11 is essential to ensure the smooth functioning and optimal performance of your new operating system. As we know, Windows 11 comes with a unique set of features and improvements over previous versions, and having the right repair tool can help address potential issues and keep your system running efficiently. Here are some factors to consider when selecting the best repair tool for Windows 11:
Compatibility with Windows 11: The first and most crucial factor is ensuring that the repair tool you choose is fully compatible with Windows 11. As a new operating system, Windows 11 might have different system structures and settings compared to its predecessors, and not all repair tools designed for older versions of Windows may work correctly with Windows 11.
User-Friendly Interface: Look for a repair tool that offers a user-friendly interface. Windows 11 has a modern and streamlined design, and it is ideal to have a repair tool that aligns with the overall look and feel of the new OS. A user-friendly interface makes it easier for users of all technical levels to navigate through the repair tool’s features and perform necessary tasks without confusion.
Comprehensive System Scans and Repairs: The best repair tool for Windows 11 should offer comprehensive system scans that can identify a wide range of issues, including registry errors, disk fragmentation, junk files, system crashes, and more. It should also have the capability to perform automatic repairs or provide clear instructions on how to resolve detected problems effectively.
Real-Time Monitoring and Protection: Windows 11 users should consider a repair tool that includes real-time monitoring and protection against potential threats. Look for features such as real-time malware scanning, monitoring of system health, and proactive detection of performance issues. A repair tool with these features can help prevent problems before they escalate and lead to more significant system issues.
Pricing and License Terms: Evaluate the pricing and license terms of the repair tool. Some repair tools offer free versions with limited features, while others require a paid license for full functionality. Choose a repair tool that fits your budget and offers the features you need without unnecessary add-ons.
Avoid Shady or Unknown Repair Tools: Be cautious when choosing repair tools from unknown or unreliable sources. Stick to reputable software developers and avoid downloading repair tools from suspicious websites to protect your system from potentially harmful software.
Frequently Asked Questions (FAQs)
Do I need a repair tool for Windows 11?
While Windows 11 is a robust operating system, it is not immune to issues that can affect its performance over time. A repair tool can be beneficial for users who want to maintain their PC’s health, clean up unnecessary files, and fix errors that might arise during regular use.
Can’t I fix Windows 11 issues manually without a repair tool?
Yes, some issues can be fixed manually without a repair tool. For example, basic disk cleanup, uninstalling unnecessary programs, or running built-in Windows 11 tools like Disk Cleanup or System File Checker (SFC) can address some common problems.
Are repair tools safe to use?
Most reputable repair tools are safe to use, as they are developed by well-known software companies with a track record of providing reliable solutions. However, it is essential to download repair tools from trusted sources to avoid potentially harmful software.
Are free repair tools as effective as paid ones?
Some free repair tools offer basic functionalities and can address common issues effectively. However, paid repair tools often provide more advanced features, real-time monitoring, and dedicated customer support.
Conclusion
By closing it down, having a repair tool for Windows 11 is essential to keep it running smoothly and efficiently. After evaluating various options, three standout repair tools for Windows 11 are divided into two parts, free & paid. If you want basic repair functionality, you can go with built-in tools like startup repair and the System File Checker Tool. For more advanced functionality, AVG TuneUp, EaseUS Data Recovery Wizard Pro, and Outbyte PC Repair are here to help you.
When selecting a repair tool for Windows 11, consider factors like compatibility, user-friendliness, features, safety, and customer support. Each of the mentioned repair tools excels in different areas, catering to various user needs and preferences. While repair tools are valuable for addressing software-related issues, users should remember to practice regular system maintenance, create backups of essential data, and use reputable antivirus software to maintain the overall health and security of their Windows 11 operating system.