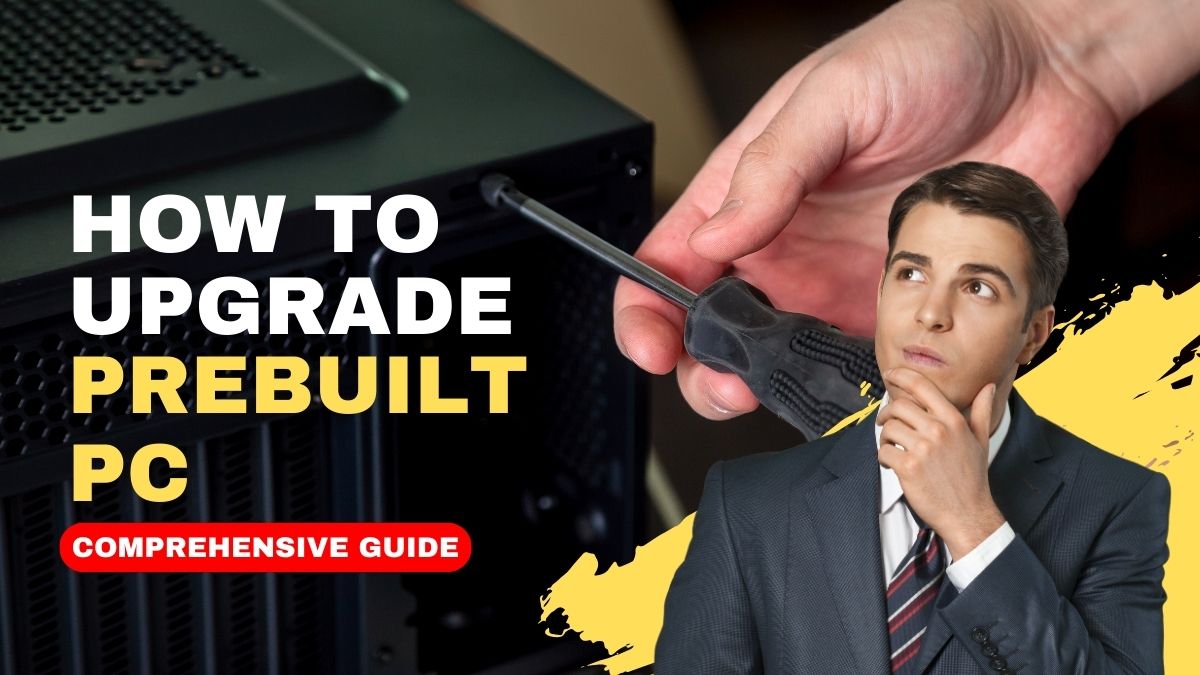
Upgrading a prebuilt PC is an excellent way to improve its performance and tailor it to your specific needs. Whether you’re a gamer seeking better graphics, a content creator requiring faster rendering times, or simply looking to breathe new life into your system, this article will walk you through the process step by step.
In this guide, we will cover essential upgrades such as the processor, graphics card, RAM, storage, and power supply, ensuring that you have a solid understanding of each component and the necessary procedures. Please note that specific upgrade options may vary depending on your prebuilt PC’s model and specifications. So, consult the manufacturer’s documentation or seek professional assistance if you’re unsure about any step. If you have already configured your prebuilt gaming PC configurations, let’s check out the detailed guide on how to upgrade your prebuilt PC in 2025.
What is a Prebuilt PC?
I know this is a silly question. But still, I want to explain it if you aren’t sure. A prebuilt PC, also known as a pre-assembled or ready-to-use PC, is a computer system that is already assembled and configured by a manufacturer or retailer. It comes with all the necessary components, including the central processing unit (CPU), memory (RAM), storage, graphics card, motherboard, power supply, and a pre-installed operating system. Prebuilt PCs are designed to be functional out of the box, requiring minimal setup or technical expertise from the user.
The prebuilt PC offers convenience and saves time, especially for individuals who are not familiar with building a computer from scratch or who prefer to avoid the assembly process. With a prebuilt PC, you can simply unpack the system, connect peripherals, and start using it immediately. In summary, a prebuilt PC is a computer system that comes fully assembled and configured, offering convenience, warranty, support, and quality assurance. They are available in various configurations and cater to different user needs and budgets.
Are there any limitations when upgrading a prebuilt PC?
When upgrading a prebuilt PC, there can be certain limitations that you need to consider. These limitations can vary depending on the specific model and brand of your prebuilt PC, but here are some common limitations you may encounter:
- Proprietary Components: Some prebuilt PCs use proprietary components, which are specially designed and manufactured for that specific model. These components may have non-standard form factors, connectors, or mounting mechanisms. As a result, you may face difficulties in finding compatible replacements or upgrades for these proprietary components.
- Limited Space: Prebuilt PCs often come in compact or slim designs to save space. This can lead to limited interior space, making it challenging to install larger or additional components. For example, you may find it difficult to fit a longer graphics card or a larger CPU cooler into the compact case. In such cases, you may need to choose low-profile or smaller form factor components.
- Power Supply Limitations: Upgrading certain components, such as a high-end graphics card or a power-hungry CPU, may require a more powerful power supply unit (PSU). Prebuilt PCs often come with a PSU that is tailored to the specific components included at the time of purchase. Upgrading these power-hungry components may exceed the power capacity of the existing PSU, necessitating a PSU upgrade as well.
- Cooling and Airflow: Cooling is crucial for maintaining optimal performance and longevity of PC components. Prebuilt PCs may have limited cooling capabilities due to their compact designs or preconfigured airflow systems. When upgrading components that generate more heat, such as a higher-end CPU or graphics card, you need to ensure that the case has sufficient airflow and space for additional cooling solutions like fans or liquid cooling systems.
- BIOS and Firmware Limitations: Upgrading certain components, particularly the CPU, may require a compatible BIOS or firmware version. Prebuilt PCs may have limited BIOS updates available, especially for older models, which can restrict your choice of compatible CPUs or other components. It’s important to research and confirm compatibility before making such upgrades.
- Compatibility and Driver Issues: When upgrading components in a prebuilt PC, you need to ensure compatibility with the existing hardware and software. Incompatibilities can arise with drivers, firmware, or software configurations, which may require additional troubleshooting or updates to ensure proper functionality.
Despite these limitations, upgrading a prebuilt PC can still be a viable option. With proper research, planning, and consideration of these limitations, you can make informed decisions to enhance the performance and functionality of your prebuilt PC.
Disclaimer: Before proceeding to further guidance, ensure that you have read the necessary documents provided by your PC manufacturer to confirm whether the PC supports necessary upgrades or not.
Upgrading Prebuilt Gaming PC (Step By Step Guide)
here is our step-by-step guide on upgrading a prebuilt gaming PC by dividing it into different components:
Processor Upgrade

The processor, or CPU, is the brain of your PC and plays a critical role in determining its performance. Upgrading the processor can lead to faster processing speeds and improved multitasking capabilities. In this section, we will discuss the following:
- Determine the current processor: Identify the model and specifications of your existing processor. You can find this information in the PC’s documentation or by checking the system properties in the operating system.
- Research compatible processors: Consult the manufacturer’s documentation or website to determine the compatible processors for your PC model. Pay attention to the socket type and supported chipset.
- Consider power requirements: Upgrading to a more powerful processor may require a higher wattage power supply to ensure stable and reliable performance. Check the power supply specifications and consider upgrading it if necessary.
- Assess your needs: Determine the purpose of the upgrade, such as gaming, content creation, or general productivity. This will help you select a processor that aligns with your requirements.
- Consider performance and budget: Research different processor models and compare their specifications, including clock speed, number of cores and threads, cache size, and power consumption. Strike a balance between performance and affordability based on your budget.
Installing the New Processor
- Gather the necessary tools: Before starting, ensure you have the thermal paste, a screwdriver, and any other tools recommended by the manufacturer.
- Prepare the PC: Shut down your PC, unplug the power cord, and ground yourself to prevent static electricity discharge.
- Access the CPU socket: Open your PC’s case and locate the CPU socket. Carefully remove the existing CPU cooler and disconnect the CPU from the socket.
- Install the new processor: Align the notches on the processor with those on the socket, gently place it into the socket, and secure it according to the manufacturer’s instructions.
- Apply thermal paste: Apply a small amount of thermal paste on the top of the processor to ensure proper heat transfer.
- Reinstall the CPU cooler: Place the CPU cooler back onto the processor, ensuring a secure fit. Connect the power cable to the CPU fan header on the motherboard.
- Close the case: Double-check that everything is properly connected, close the case, and plug in the power cord.
Graphics Card Upgrade

Upgrading the GPU (Graphics Processing Unit) in a prebuilt PC offers several compelling reasons to enhance your overall computing experience. Here are some key reasons why you might consider upgrading your GPU:
One of the primary motivations for upgrading a GPU is to achieve better gaming performance. A more powerful GPU can handle modern games with higher graphics settings, higher resolutions, and smoother frame rates. Upgrading the GPU can provide a significant boost to your gaming experience, allowing you to enjoy games with enhanced visuals and increased immersion.
A more capable GPU can handle complex graphics rendering tasks, enabling you to experience improved visual effects and realistic graphics in games, as well as in other GPU-intensive applications such as video editing and 3D modeling. Upgrading your GPU can unlock advanced features like real-time ray tracing, dynamic lighting, and high-quality textures, resulting in visually stunning and lifelike visuals.
A powerful GPU can also benefit non-gaming activities. It can help smooth out multitasking, allowing you to run multiple applications simultaneously without experiencing significant slowdowns or performance drops. Additionally, upgrading your GPU can improve video playback, enabling smooth and high-quality streaming, 4K video playback, and efficient video editing.
When considering a GPU upgrade, it’s crucial to ensure compatibility with your prebuilt PC’s power supply, physical space inside the case, and compatibility with the motherboard’s PCIe slot. It’s recommended to consult the manufacturer’s documentation or website for specific compatibility details.
Installing the New Graphics Card
- Uninstalling existing drivers: Remove the drivers for your current graphics card. Visit the manufacturer’s website or use a driver uninstallation tool to remove any remnants.
- Preparing the PC: Shut down your PC, unplug the power cord, and ground yourself.
- Removing the existing graphics card: Locate the current graphics card in the PCIe slot, release any securing mechanisms, gently remove it from the slot, and set it aside.
- Installing the new graphics card: Align the new graphics card with the PCIe slot, insert it firmly but gently, and secure it by fastening any securing mechanisms.
- Connecting power: If required, connect power cables from the power supply to the graphics card.
- Installing drivers: Visit the graphics card manufacturer’s website to download and install the latest drivers for your new graphics card.
RAM Upgrade

Upgrading the RAM (Random Access Memory) in a prebuilt PC can provide significant performance improvements, allowing for smoother multitasking, faster application loading times, and improved overall system responsiveness. Here’s a step-by-step guide to help you navigate the RAM upgrade process:
- Identify the current RAM: Check the documentation or system properties of your prebuilt PC to determine the type, speed, and capacity of the existing RAM modules.
- Research compatible RAM: Consult the manufacturer’s documentation or website to find the compatible RAM modules for your PC model. Pay attention to the type (DDR4, DDR5, etc.), speed, and maximum supported capacity.
- Determine your requirements: Consider the purpose of the upgrade, such as gaming, content creation, or general productivity. This will help you decide the appropriate capacity and speed of the new RAM.
- Consider software requirements: Some applications or operating systems may have specific recommendations for RAM capacity. Check the system requirements of the software you use to ensure optimal performance.
- Buy the new RAM modules: Based on your research, purchase the desired RAM modules from a reputable vendor. Ensure that the modules match the specifications and compatibility requirements of your PC.
- Ground yourself: Before handling the RAM, ground yourself by touching a grounded metal object or using an antistatic wrist strap. This helps prevent any static discharge that could damage the components.
Installing the New RAM Modules
- Prepare the PC: Shut down the PC, unplug the power cord, and ground yourself.
- Accessing the RAM slots: Open the PC case and locate the RAM slots on the motherboard.
- Inserting the RAM modules: Gently insert the RAM modules into the slots, ensuring they are properly aligned and fully seated.
- Securing the modules: Push down on the modules until they click into place. Some motherboards may have securing mechanisms such as latches or clips.
- Verifying installation: Check that the modules are firmly seated and secure.
Storage Upgrade

A storage upgrade is an excellent way to enhance the performance and capacity of your prebuilt PC. Whether you need more storage space for your files, faster data transfer speeds, or both, upgrading your storage can greatly improve your computing experience. In this section, we will guide you through the process of upgrading your storage on your prebuilt PC:
Start by evaluating your storage requirements. Determine whether you need more capacity for storing files, faster loading times for applications and games, or a combination of both. This will help you choose the right storage solution for your needs. There are several options to consider when upgrading your storage:
- Hard Disk Drives (HDDs): HDDs are traditional storage devices with large capacities and affordable prices. They are ideal for storing large amounts of data, such as documents, media files, and archives. However, they are slower compared to other storage options.
- Solid State Drives (SSDs): SSDs provide faster data transfer speeds, quicker boot times, and improved overall system responsiveness. They are available in both 2.5-inch form factor for desktops and laptops and M.2 form factor for modern motherboards. SSDs are an excellent choice for those seeking improved performance.
- NVMe SSDs: NVMe (Non-Volatile Memory Express) SSDs are the fastest storage option available. They utilize the PCIe interface and offer blazing-fast read and write speeds. NVMe SSDs are especially beneficial for tasks that require high-speed data transfer, such as video editing, gaming, and professional applications.
Consider your budget, storage needs, and desired performance to choose the best storage device for your PC upgrade.
Installing RAM on a prebuilt PC
The installation process may vary depending on the storage device you choose. Here’s a general outline of the steps involved:
- Shut down your PC, unplug the power cord, and ground yourself to prevent static discharge.
- Open the PC case and locate an available drive bay for installing the new storage device.
- If you’re adding an HDD or 2.5-inch SSD, mount it securely in the drive bay using screws or brackets. If you’re installing an M.2 SSD, insert it into the compatible M.2 slot on the motherboard and secure it if necessary.
- Connect the power and data cables to the storage device. For HDDs and 2.5-inch SSDs, use SATA power and data cables. For M.2 SSDs, there is no need for additional cables.
- Ensure the cables are properly connected and secure. Double-check the connections to avoid any issues later on.
- Close the PC case and plug in the power cord.
Data Migration or Fresh Installation?
If you’re upgrading from an existing storage device, you’ll need to migrate your data to the new storage or perform a fresh installation of the operating system and applications.
- Data migration: Use data migration software to clone your existing drive to the new storage device. This will transfer your operating system, files, and applications to the new storage while preserving your data.
- Fresh installation: If you prefer a clean start or don’t have much data to transfer, perform a fresh installation of the operating system and reinstall your applications onto the new storage device.
Once the new storage device is installed and your data is transferred, you can optimize its usage for better performance and organization:
- Set the new storage device as the default location for saving files, installing applications, and downloading games. This will ensure that your system utilizes the new storage to its fullest potential.
- Organize your files and folders on the new storage device for easy access and better management.
- Regularly maintain and optimize your storage by removing unnecessary files, running disk cleanup utilities, and defragmenting HDDs if applicable.
After the storage upgrade, it’s important to test the new storage device’s performance and ensure everything is functioning correctly. Benchmarking tools can help evaluate the read and write speeds of the new storage device. If you encounter any issues, double-check the connections, update drivers, and consult manufacturer resources or support forums for troubleshooting assistance.
Power Supply Unit Upgrade

Upgrading the power supply (PSU) in a prebuilt PC can be necessary when adding more powerful components, such as a high-end graphics card or multiple hard drives, that require additional power. A PSU upgrade ensures that your system has sufficient and stable power delivery. Here’s a step-by-step guide to help you navigate the PSU upgrade process:
- Identify your current PSU: Check the documentation or label on your existing PSU to determine its wattage and other specifications.
- Calculate power needs: Assess the power requirements of your new components, such as the graphics card, CPU, and additional drives. Add up their power consumption to determine the minimum wattage needed for your upgraded system.
- Research PSU options: Look for PSUs from reputable brands that offer reliable performance and come with good reviews. Consider factors such as wattage, efficiency rating (80 Plus Bronze, Silver, Gold, etc.), modularity, and warranty.
- Choose the appropriate wattage: Select a PSU with a wattage rating that meets or exceeds your calculated power needs. It’s advisable to leave some headroom for future upgrades or overclocking.
- Consider other factors: Evaluate the physical dimensions of the PSU to ensure compatibility with your PC case. If you value cable management, modular or semi-modular PSUs allow for better cable organization.
Installation Process
- Power down and unplug: Shut down your PC and disconnect the power cord. Press the power button to discharge any residual electricity. Ground yourself by touching a grounded metal object or using an antistatic wrist strap.
- Open the PC case: Follow the manufacturer’s instructions to open the PC case and locate the existing PSU.
- Disconnect power cables: Carefully unplug the power connectors from the motherboard, graphics card, drives, and any other components connected to the PSU. Take note of where each cable is connected.
- Remove the old PSU: Unscrew the PSU from the back of the case. Gently slide it out, taking care not to damage any other components.
- Install the new PSU: Slide the new PSU into the appropriate mounting area. Secure it with screws. Connect the power cables to the appropriate components, ensuring they are securely plugged in. Route and manage the cables for better airflow and aesthetics.
- Close the PC case: Carefully close the PC case, ensuring that all screws or latches are properly fastened.
Powering On and Testing
- Reconnect all cables and peripherals: Reconnect the power cord, monitor, keyboard, mouse, and any other peripherals.
- Power on the PC: Press the power button to turn on the PC. It should boot up normally.
- Monitor system stability: Keep an eye on the system’s stability, temperature, and performance during normal usage and under heavy load. Ensure that the PSU provides sufficient power and maintains stable voltage levels.
- Troubleshooting: If you encounter any issues like system instability or abnormal behavior, double-check the connections, ensure proper cable management, and consult the PSU manufacturer’s documentation or support resources.
In conclusion, upgrading the power supply in your prebuilt PC is essential when adding power-hungry components or ensuring system stability. By following the steps outlined above, you can successfully upgrade your PSU and ensure reliable and sufficient power delivery to your components.
Additional Considerations
To ensure a successful upgrade and optimize your PC’s performance, consider the following additional aspects:
BIOS/UEFI Update
- Check for updates: Visit your motherboard manufacturer’s website and search for the latest BIOS/UEFI updates applicable to your model.
- Update procedure: Follow the manufacturer’s instructions to update the BIOS/UEFI firmware. Be cautious during this process, as improper updates can lead to system instability.
Cooling
- Assess cooling needs: Upgraded components can generate more heat. Evaluate your PC’s cooling capabilities and consider adding case fans or an aftermarket CPU cooler if necessary.
- Optimize airflow: Arrange cables to improve airflow within the case. Use cable ties or Velcro straps to secure cables and prevent them from blocking fans or impeding airflow.
Cable Management
Organize cables: Neatly route and secure cables using cable ties, Velcro straps, or cable management accessories. This enhances airflow, simplifies future upgrades, and improves the overall aesthetics of your PC.
Frequently Asked Questions (FAQs) About Upgrading Prebuilt PC
How do I ensure compatibility when upgrading components?
Consider factors such as the form factor (e.g., ATX, micro-ATX) of your PC case, the power requirements of new components, the interface compatibility (e.g., PCIe version), and the supported generation of components (e.g., DDR4 or DDR5 RAM). Research and consult the manufacturer’s specifications to ensure compatibility.
Do I need any special tools to upgrade my prebuilt PC?
Generally, you’ll need basic tools like a screwdriver, antistatic wristband (recommended), and cable management tools. Some PCs may have unique case designs that require specific tools, so it’s a good idea to research or refer to the manufacturer’s instructions.
Should I upgrade my prebuilt PC myself or seek professional help?
If you’re comfortable working with computer hardware and have experience with PC building, you can upgrade your prebuilt PC yourself. However, if you’re uncertain or unfamiliar with the process, it’s advisable to seek professional help to avoid damaging any components or voiding warranties.
The Verdict
In conclusion, upgrading a prebuilt PC can be a great way to improve its performance, expand its capabilities, and extend its lifespan. While there are limitations and considerations to keep in mind, with proper research and planning, you can overcome these challenges and achieve a successful upgrade.
By upgrading components such as the graphics card, RAM, storage, PSU, and potentially the CPU, you can significantly enhance the gaming, productivity, or overall computing performance of your prebuilt PC. Upgrades allow you to adapt your system to meet the demands of modern applications and software, ensuring a smoother and more efficient user experience.
However, it’s important to carefully assess the compatibility of your chosen components with your prebuilt PC’s existing hardware and software. Checking specifications, form factors, power requirements, and potential firmware or driver issues can help avoid compatibility problems and ensure a seamless upgrade process.
Remember to back up your data, conduct thorough research, and take necessary precautions to ensure a smooth and successful upgrade experience. With careful planning and consideration, you can enjoy a more powerful and capable prebuilt PC that meets your specific requirements and keeps up with the ever-evolving technology landscape.

![How to Upgrade a Prebuilt PC? [2025 Guide]](https://www.geeksdigit.com/wp-content/uploads/thumbs_dir/DOWNLOAD-FREE-PC-GAMES-qx58xg4rfdkyh1cuf9pxulqg2nw5p64u57x8gpaed8.jpg)
![How to Upgrade a Prebuilt PC? [2025 Guide]](https://www.geeksdigit.com/wp-content/uploads/thumbs_dir/502-BAD-GATEWAY-SPOTIFY-qx58xcdeo1ft6lib183fkmolp4eoudpwspbajlfz24.jpg)



