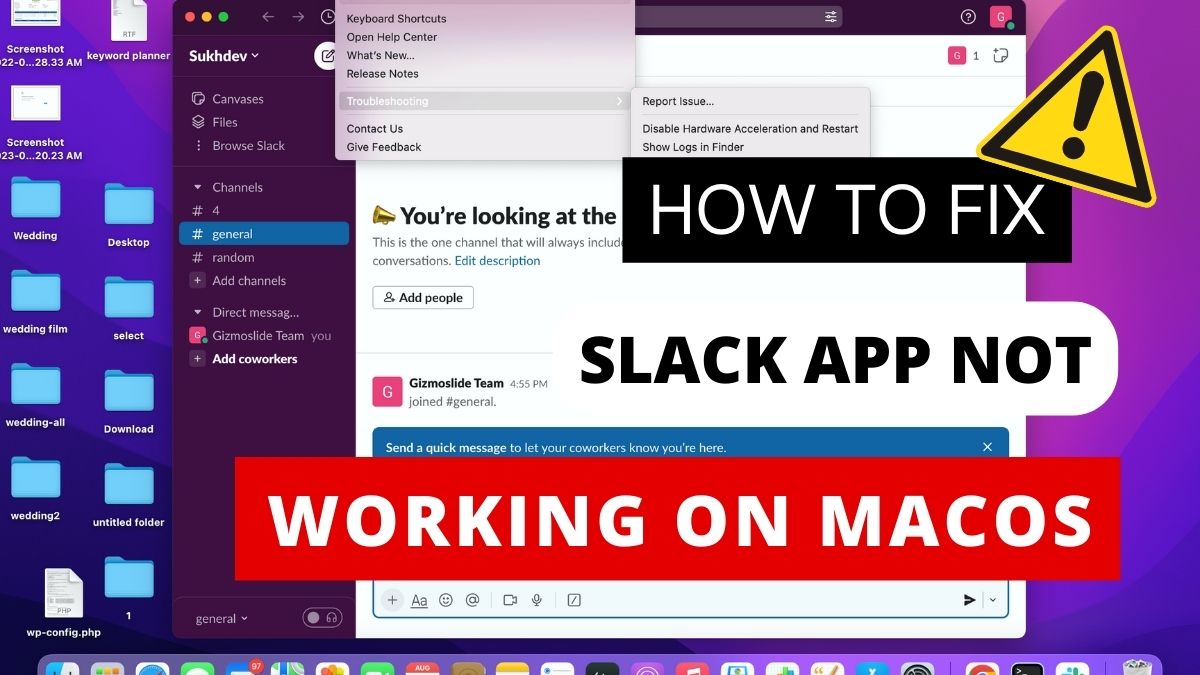
Slack has become an integral part of modern workplace communication, enabling teams to collaborate efficiently and streamline their workflows. The platform’s user-friendly interface and wide range of features make it a preferred choice for individuals, startups, and large enterprises alike. However, as with any software, Slack may encounter issues that disrupt its functionality, leaving users frustrated and hindering productivity.
When Slack fails to work as expected on a Mac, it can be a perplexing and disruptive experience. Common problems include application crashes, slow performance, syncing issues, unresponsive notifications, and more. These issues can stem from various causes, such as outdated software, corrupted cache files, conflicting third-party applications, network connectivity problems, and even operating system compatibility.
This comprehensive troubleshooting guide is designed to help users diagnose and resolve Slack-related issues on their Macs. By providing step-by-step solutions, users can overcome common obstacles and regain seamless communication and collaboration within their Slack workspace.
Common Causes for Slack Not Working on Mac
Slack not working on Mac can be a frustrating experience, hindering team communication and productivity. Several factors can contribute to this issue, ranging from simple configuration problems to more complex software conflicts. Here are some common causes of Slack-related problems on Mac:
Outdated Slack Version: One of the primary reasons for Slack not working on Mac is using an outdated version of the application. Software developers regularly release updates to fix bugs, enhance performance, and address security vulnerabilities. Failure to update Slack may lead to compatibility issues with the operating system or other software components.
Corrupted Cache Files: Slack stores temporary data in cache files to improve performance and load times. However, over time, these cache files can become corrupted, leading to application glitches, slow performance, and syncing problems.
Conflicting Third-Party Applications: On a Mac, various third-party applications can interfere with Slack’s functionality. These conflicts might arise due to overlapping functionalities, improper configuration, or software bugs.
Network Connectivity Problems: Slack is a cloud-based application that relies on a stable internet connection to function correctly. Network issues, such as slow or intermittent connectivity, can disrupt communication and lead to errors in Slack.
macOS Compatibility Issues: As macOS evolves with new updates, certain Slack versions may become incompatible with the latest operating system. Incompatibility can lead to crashes, freezes, or other malfunctions.
Firewall and Security Settings: Firewall settings or security software on your Mac may block Slack’s network access, preventing it from connecting to the servers and causing communication issues.
Insufficient System Resources: Running multiple applications simultaneously or having numerous browser tabs open can strain your Mac’s resources, leading to Slack performance problems.
Incorrect Notification Settings: Slack’s notification settings might be misconfigured, resulting in missed messages and alerts. If notifications are not properly enabled or suppressed, users may not receive timely updates.
Software Bugs and Glitches: Like any complex software, Slack may contain bugs or glitches that can cause unexpected behavior. These bugs could be triggered by specific actions, configurations, or system environments.
Data Corruption: In rare cases, data corruption within the Slack app or user data can lead to operational problems and malfunctions.
Identifying the root causes of Slack not working on Mac is crucial in efficiently resolving these issues. Users should consider factors like outdated software, corrupted cache files, third-party conflicts, network connectivity, macOS compatibility, and notification settings. By understanding the common causes, users can employ the appropriate troubleshooting steps and enjoy seamless communication and collaboration within the Slack platform on their Macs.
How to Fix Slack Not Working on Mac? Let’s Try
Before diving into complex solutions, let’s perform some preliminary checks to rule out common causes for Slack not working on Mac:
Check Internet Connection
Checking the internet connection is one of the first and most crucial steps when troubleshooting issues related to Slack or any online service. A stable and reliable internet connection is essential for Slack to function correctly and ensure real-time communication and collaboration.
Look for the internet connectivity icon on your Mac’s menu bar. Typically, it is represented by a series of bars or waves. A fully connected icon indicates that your Mac is connected to the internet. If the icon appears with an “X” or is grayed out, it signifies that there is no internet connection.
Verify Slack Server Status
If the internet connection is working fine, test other communication apps, such as web-based email clients or instant messaging applications, to ensure that your Mac’s internet connection is functioning correctly. If these apps work without any problems, the issue might be specific to Slack or its servers.
Verifying the Slack server status is an important step in troubleshooting Slack-related issues on your Mac. Slack is a cloud-based application, and its functionality depends on the proper functioning of its servers. Periodic server outages or maintenance can cause disruptions in service, leading to communication problems and other issues.
To verify Slack server status, Slack provides a dedicated status page (https://status.slack.com/) that provides real-time information about the status of its servers. This page displays the current state of Slack’s services, including messaging, file uploads, calls, and integrations. On the Slack status page, you will find a summary of any ongoing incidents or issues that may be affecting the service. Each incident is listed with a brief description, along with the affected components and their operational status.
Verifying the Slack server status is a vital step in troubleshooting Slack-related issues on your Mac. By visiting Slack’s official status page or checking its social media channels, you can quickly determine if any ongoing incidents are affecting Slack’s functionality. If Slack’s servers are experiencing issues, it’s essential to be patient and wait for the problem to be resolved. In such cases, consider using alternative communication channels to maintain seamless collaboration with your team until Slack services are fully operational again.
Restart Your Mac System
Restarting your Mac system is a simple yet effective troubleshooting step that can help resolve a wide range of issues, including those related to Slack. Restarting clears temporary system files, resets configurations, and reloads essential components, which can often resolve minor software glitches.
Before restarting your Mac, ensure that you close all running applications, including Slack and any other programs you might have open. Saving any unsaved work is essential to avoid data loss. Here’s how to restart your Mac system:
- In the top-left corner of your Mac’s screen, you will find the Apple logo. Click on it to reveal a dropdown menu.
- From the dropdown menu, select the “Restart” option.
- You will be prompted to confirm the restart action.
- Once you have saved your work and closed all necessary applications, click “Restart” in the confirmation prompt.
- Your Mac will begin the restart process.
- After the restart is complete, your Mac will display the login screen.
- Enter your login credentials (username and password) to log back into your Mac.
Once logged in, open Slack and check if the issues you were experiencing have been resolved. Restarting your Mac often resolves minor application glitches and can significantly improve Slack’s performance. Restarting your Mac is a quick and straightforward troubleshooting step that can solve various issues. It can help fix problems like application crashes, slow performance, unresponsive notifications, and syncing issues in Slack. If the problem persists after the restart, you can move on to other troubleshooting steps in this guide.
Update Slack
Updating Slack to the latest version is crucial for resolving known bugs, improving performance, and ensuring compatibility with your Mac’s operating system. Slack developers regularly release updates that include new features and fixes for reported issues. You can directly update from the Apple App Store. To do so, follow these steps:
- First of all, Open the Apple App Store.
- Scroll down to “Updates.”
- Here you can access all the applications that are eligible for the latest update.
- Just check if an update is available for Slack or not.
- If Slack is listed there, you can update it directly from the App Store.
Updating Slack regularly is essential to ensure you have the latest features, security patches, and bug fixes. It can significantly improve Slack’s performance and stability on your Mac. By keeping Slack up to date, you are also less likely to encounter compatibility issues with your Mac’s operating system and other software.
Clear Slack Cache
Clearing the Slack cache can be an effective solution to resolve various performance issues and glitches within the application. Over time, temporary data and cached files can accumulate, leading to slow performance, syncing problems, and unexpected behavior in Slack. Clearing the cache can help improve Slack’s responsiveness and overall performance. Here’s how to clear the Slack cache on your Mac:
- Open Slack App.
- Click “Help” in the toolbar at the top of your screen.
- Hover your mouse over the Troubleshooting option.
- Select the “Clear Cache and Exit.”
- After that, you need to log in again, and hopefully, the problem will be resolved.
By clearing the Slack cache, you can significantly improve the application’s performance and responsiveness. If you encounter issues with Slack in the future, repeating this process is a quick and simple step to try before exploring other troubleshooting options. Remember that clearing the cache will not delete any of your Slack messages or data; it will only remove temporary files that can impact performance.
Check Firewall and Security Settings
Firewalls and security software are designed to protect your system from unauthorized access and potentially harmful network activities. However, they can also block certain applications, including Slack, from accessing the internet or specific network ports, leading to communication problems. Here’s how to check the firewall and security settings on your Mac:
- Click on the Apple logo in the top-left corner of your Mac’s screen and select “System Preferences” from the dropdown menu.
- In the System Preferences window, locate and click on the “Security & Privacy” icon.
- In the Security & Privacy window, navigate to the “Firewall” tab.
- To make changes to the firewall settings, you may need to click on the lock icon in the bottom-left corner of the window.
- Enter your administrator password to unlock the settings for modification.
- In the Firewall settings, scroll down the list of applications until you find “Slack” or “Slack.app.”
- Ensure that the checkbox next to Slack is selected to allow it to accept incoming network connections.
- If Slack is not listed, you may need to click the “+” button to add it manually.
After making changes to the firewall and security settings, restart Slack and check if the communication issues have been resolved. If Slack is now functioning correctly, it indicates that the firewall or security settings were interfering with its network access. Remember to be cautious when modifying firewall and security settings, as they are designed to protect your Mac from potential threats. Only allow applications that you trust and recognize, like Slack, to access the network.
Update macOS
macOS updates bring new features, bug fixes, security enhancements, and improved compatibility with various software. By keeping your macOS up to date, you can resolve issues, improve performance, and enhance the overall user experience. Before proceeding with any major software update, it is essential to back up your important data to prevent data loss in case of any unexpected issues during the update process. Use Time Machine or other backup solutions to create a comprehensive backup of your files.
Here’s how to update macOS:
- Connect to Power Source.
- Access System Preferences.
- In the System Preferences window, click on “Software Update.”
- If there is an available macOS update, click on “Update Now” to download the update.
- Follow the on-screen instructions to complete the update.
- Allow your Mac to complete the installation without interruption.
- After the update is complete, your Mac will restart.
After updating macOS, open Slack and other applications to check if they are working correctly. In many cases, updating macOS can resolve issues with applications like Slack.
Regularly updating macOS is a crucial aspect of maintaining a secure and optimized computing environment. By keeping your Mac’s operating system up to date, you can ensure the best possible performance, enhanced security, and improved compatibility with various applications, including Slack.
Frequently Asked Questions (FAQs)
Why is Slack not working on my Mac?
Slack may not work on your Mac due to various reasons, including outdated software, corrupted cache files, conflicting third-party applications, network connectivity issues, macOS compatibility problems, firewall and security settings, and more.
How can I check if Slack’s servers are experiencing issues?
You can verify Slack’s server status by visiting Slack’s official status page (https://status.slack.com/). This page provides real-time information about ongoing incidents and maintenance affecting Slack’s services.
Where can I get further support for Slack issues on my Mac?
For additional assistance, you can reach out to Slack’s official support or consult with an IT professional who can diagnose and troubleshoot complex issues.
Bottom line
In conclusion, Slack not working on Mac can be a frustrating experience that hinders seamless team communication and collaboration. However, with the troubleshooting steps outlined in this comprehensive guide, users can effectively diagnose and resolve common Slack-related issues on their Macs.
Throughout the guide, the focus was on empowering users to diagnose and fix Slack-related problems independently. By following the step-by-step solutions, users can regain seamless communication and collaboration within their Slack workspace, fostering productivity and efficiency in their teams.
By understanding the common causes of Slack-related problems and implementing the appropriate fixes, users can ensure a smooth and reliable Slack experience on their Macs, contributing to a productive and connected work environment. Effective communication and collaboration are essential in any modern workspace, and Slack’s functionality on Mac plays a vital role in enabling seamless teamwork and achieving organizational goals.