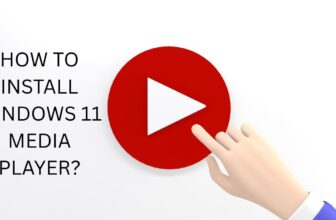Most likely, Windows 10 or 11 crashed at some point while you were working, the reasonable thing to do in this situation is to restart the computer, but there is also a less invasive method which is to reset your graphics driver.
Windows 10 is one of the most used operating systems today. It has its good things and its bad things. But it is undeniable that many times it suffers from crashes that interrupt the workflow or force you to restart completely and lose everything you have done.
How to reset the graphics driver?
Restarting is something that has accompanied Windows since its inception, but it is not always the solution to your problems, and it can do more harm than good. Windows 10 has several commands that, if you know them, can make your life easier, and one of them can prevent you from restarting the computer.
The command I am talking about is capable of resetting the Windows 10 graphics driver to try to solve the possible problem that you are facing. This command is made up of a combination of four keys: Win+Ctrl+Shift+B. You have to press them at the same time for it to take effect.
To restart the graphics drivers, press the Win + Ctrl + Shift + B keys at the same time. After pressing, the screen will be black for a few seconds, and then you will hear a beep, and the screen will return to normal. Do not be alarmed, as this is perfectly normal. The graphics controller is being restarted, which is what gives your computer an image. Therefore, while it is resetting, there is no image.

Once the two seconds have passed, the image will return to the screen, and the graphics controller will restart, solving the possible problems that have been affecting it. Also, this reset is safe and does not negatively affect anything.
All your applications stay open, and you won’t lose any work on your documents. The key combination works even while playing computer games. It is because Windows simply reloads the graphics subsystem without touching the application files.
The keyboard shortcut is part of the Windows 10 operating system, so it restarts almost any graphics drivers (NVIDIA, AMD, and Intel), no matter what graphics hardware you have.
If it doesn’t work for you, make sure your Windows key is not disabled. In many gaming PCs, the firmware disables the Windows key, as this can accidentally shift focus. It is the easiest way to reload the driver without the need for an administrator account.
What to do if the freeze does not go away?
If this method does not work and your computer keeps freezing, maybe there is a serious issue with the graphics driver. In this case, apply any of these methods:
- Update Windows
- Uninstall and then reinstall the graphics driver
- Update your graphics driver
Update Windows
A Windows update might fix the problem.
- Press the Win + I keys to open the settings.
- Click Update & Security.
- Click on the Check for updates button.
- The computer will automatically download the updates. Reboot the system.
- Now check if the freezing problem is fixed.
Uninstall the display or graphics driver
The easiest way to uninstall a graphics driver is to do it the same way as with any other program that is no longer needed.
First, open the control panel, and follow the link “Uninstall a program.”
Next in the list of programs, you need to find your driver. It can be called in different ways, for example, Intel Graphics Driver, AMD Catalyst Manager, etc. (depending on your graphics card manufacturer and software version installed).
When you find your driver, just uninstall it.
If your driver is not on the list of programs (or you cannot delete it), you can use the direct removal of the driver itself in the Windows Device Manager.
To open it in:
- Windows 7 – go to the START menu, and in the run, line write the command devmgmt. msc and press ENTER;
- Windows 8, 10, 11 – press the key combination Win + R, then enter devmgmt.msc and press ENTER.
Open the Display Adapters tab in Device Manager, then select the driver and right-click on it. In the context menu that appears, there will be a treasured button for deleting.

Uninstall With the help of special utilities
Using the Display Driver Uninstaller program makes the process of uninstalling graphics card drivers completely automatic. For better cleaning and avoiding problems. Rebooting into safe mode is recommended. Be sure to run the program as a Windows 10 Administrator.
After launching, in the Display Driver Uninstaller program window, if necessary, you can select the interface language (the system language is used by default). Now select the device type: GPU and manufacturer AMD or NVIDIA. Then click on the REMOVE AND RESTART button (highly recommended).
In most cases, the program will automatically create a system restore point, remove all components of the selected driver, and restart the computer. Also, the program allows you to REMOVE WITHOUT REBOOT (which can lead to a black screen problem) or REMOVE AND SHUT OFF the computer (to install a new video card).
Update your graphics driver
Instead of uninstalling the driver, you can simply update your graphics driver and see if that resolves the issue.
- Open Device Manager by searching the Start menu and pressing Enter at the launch prompt.
- Find display adapters and expand them.
- Right-click on the adapter and select the Update driver option.
- Restart your computer and check for freezing.
Also, if you are using AMD, Intel, or NVIDIA GPU on your pc, you can use the company’s software to update the drivers.
Conclusion
Before installing a new graphics card or in the process of experiencing any problems, it is recommended to reset your graphics drivers. Not always a simple update of the graphics drivers can fix the problem. Now, you understand how to reset your graphics driver using the keyboard shortcut above. Luckily, the solutions above can help you resolve the issue.