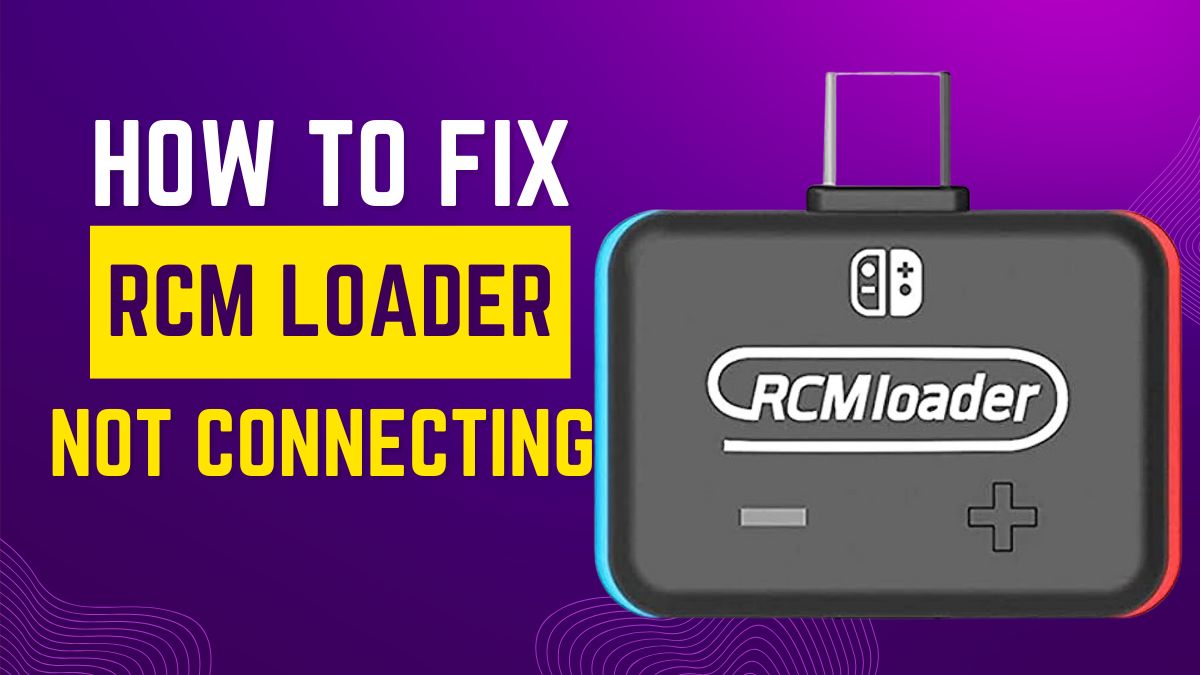
The RCM Loader is a popular device among Nintendo Switch enthusiasts, as it allows them to inject custom firmware and payloads into their consoles, enabling various functionalities and homebrew applications.
However, like any electronic device, it may encounter connectivity issues with PCs, hindering the user from updating firmware, transferring payloads, or utilizing its full potential. In this comprehensive troubleshooting guide, we will delve into the common causes of the RCM Loader not connecting to a PC and explore step-by-step solutions to fix the problem.
Preliminary Checks
Before diving into more complex solutions, let’s start with some basic preliminary checks to ensure that the problem isn’t caused by simple issues:
- Check the USB Cable: The first step is to inspect the USB cable connecting the RCM Loader to your PC. Ensure that the cable is functioning correctly and not damaged. Try using a different USB cable to see if the problem persists.
- Test Different USB Ports: Verify that the USB ports on your PC are working correctly. Sometimes, certain ports might not provide enough power or could be malfunctioning. Try connecting the RCM Loader to different USB ports on your computer.
- Disable Firewall/Antivirus: In some cases, firewall or antivirus software may interfere with the connection process. Temporarily disable these security programs and check if the RCM Loader connects to your PC.
- Try Another PC: If possible, test the RCM Loader on a different PC to determine if the issue is specific to your computer. If it connects successfully on another PC, the problem might be related to your computer’s configuration.
Fixing RCM Loader Not Connecting To PC
If your RCM Loader is not connecting to your PC, there are several steps you can take to troubleshoot and resolve the issue. Follow these steps in order to fix the problem:
Drivers and Firmware
Outdated or missing drivers and firmware are common culprits behind connection issues with the RCM Loader. Follow these steps to update or install the necessary drivers and firmware:
Update Drivers
- Connect the RCM Loader to your PC and wait for it to be recognized. You may see an “Unknown Device” in Device Manager.
- Right-click on the Start menu and select “Device Manager.”
- Look for the “Unknown Device” category or any devices with a yellow exclamation mark.
- Right-click on the RCM Loader or the unknown device, and choose “Update driver.”
- Select “Search automatically for updated driver software” and let Windows search and install the appropriate drivers.
Firmware Update
- Visit the official website of the RCM Loader’s manufacturer and navigate to the support or downloads section.
- Download the latest firmware version for your RCM Loader model.
- Follow the manufacturer’s instructions to update the firmware. This may involve using specific software or tools provided by the manufacturer.
Entering RCM Mode Correctly
If your RCM Loader is not connecting to your PC, it could be due to an issue during the process of entering RCM mode. Here’s how to ensure you’re doing it correctly:
Disconnect RCM Loader and Power Off Switch
- Disconnect the RCM Loader from your PC.
- Power off your Nintendo Switch completely.
Reconnect RCM Loader and Enter RCM Mode
- Reconnect the RCM Loader to your PC.
- Hold down the appropriate button combination to enter RCM mode while powering on the Switch.
- Consult your RCM Loader’s user manual or the manufacturer’s website for the correct button combination for your specific model.
Check for Bend Pins
- If your RCM Loader uses a physical jig to trigger RCM mode, ensure that the pins are not bent or misaligned.
- Proper contact with the Switch’s Joy-Con rail is essential for a successful connection.
Compatibility Issues
In some cases, the RCM Loader may face compatibility issues with certain PCs or operating systems. Consider the following steps to address compatibility problems:
- Check System Requirements: Verify that your PC meets the minimum system requirements for the RCM Loader. Check the product documentation or the manufacturer’s website for specific requirements.
- Compatibility Mode: Right-click on the software or driver related to the RCM Loader and select “Properties.” Under the “Compatibility” tab, check the box for “Run this program in compatibility mode for” and select an older Windows version that might be more compatible.
- Driver Signing Enforcement: Windows may prevent the installation of unsigned or improperly signed drivers. Temporarily disable driver signing enforcement and attempt to install the drivers again.
Reinstall RCM Loader Software
Sometimes, corrupted or inaccurately installed software can induce connectivity problems. Uninstall the RCM Loader software from your PC, restart the computer, and then reinstall the software from the official website. To reinstall the RCM Loader software, follow these general steps. Keep in mind that the exact process may vary depending on the specific RCM Loader model and software provided by the manufacturer.
- Uninstall Existing Software: Before reinstalling the RCM Loader software, you need to remove the existing installation from your computer. To do this, go to the Control Panel (Windows) or Applications (Mac), find the RCM Loader software in the list of installed programs, and choose to uninstall it.
- Download the Latest Software: Visit the official website of the RCM Loader’s manufacturer and navigate to the support or downloads section. Look for the latest version of the software compatible with your RCM Loader model. Download the software to your computer.
- Connect the RCM Loader: Connect the RCM Loader to your computer using the USB cable provided. Make sure the device is properly connected and recognized by your PC.
- Install the Software: Run the downloaded software installation file. Follow the on-screen instructions to install the RCM Loader software on your computer. During the installation process, you might be asked to agree to the terms and conditions.
- Complete Installation: Once the installation is complete, you may be prompted to restart your computer. If so, go ahead and restart to finalize the installation.
USB Power Management
Sometimes, USB power management settings can interfere with the RCM Loader’s connection to the PC. Follow these steps to adjust USB power management settings:
Disable USB Selective Suspend
- Right-click on the Start menu and select “Device Manager.”
- Expand the “Universal Serial Bus controllers” category.
- Right-click on each “USB Root Hub” and select “Properties.”
- Go to the “Power Management” tab and uncheck the box for “Allow the computer to turn off this device to save power.”
- Click “OK” and repeat the process for all USB Root Hubs.
Hardware Issues
If all the previous steps fail to resolve the issue, there might be a hardware problem with the RCM Loader itself. Consider the following steps to identify hardware issues:
- Check LED Indicators: Examine the LED indicators on the RCM Loader. Different colors or blinking patterns might indicate specific issues. Refer to the user manual or the manufacturer’s website for LED indicator meanings.
- Check RCM Loader Connections: Inspect the connectors and cables of the RCM Loader for any signs of damage or wear. Ensure that the connectors are clean and make proper contact.
- Test with Different Switches: If possible, try connecting the RCM Loader to a different Nintendo Switch to determine if the issue is specific to the console.
Factory Reset RCM Loader
If none of the previous steps resolved the issue, performing a factory reset on your RCM Loader might help. The process of performing a factory reset on an RCM Loader can vary depending on the specific model and manufacturer. Factory reset methods might also be referred to as “reset to default settings” or “reset to factory settings.” Follow the manufacturer’s instructions to reset the device to its default settings.
Seek Manufacturer Support
If the problem persists despite trying all the above steps, it’s time to seek assistance from the manufacturer’s support team. Provide them with a detailed explanation of the issue, the troubleshooting steps you’ve attempted, and any error messages you’ve encountered. They should be able to offer additional guidance or initiate a replacement process if the RCM Loader is faulty.
Frequently Asked Questions (FAQs)
Why is my RCM Loader not connecting to my PC?
There are several reasons why your RCM Loader may not be connecting to your PC. Some common causes include a faulty USB cable, outdated drivers or firmware, compatibility issues, entering RCM mode incorrectly, or interference from firewall/antivirus software.
Is there a factory reset option for the RCM Loader?
Some RCM Loader models have a factory reset option. Check the user manual or the manufacturer’s website for instructions on how to perform a factory reset.
What if my RCM Loader still doesn’t connect to my PC after trying all the troubleshooting steps?
If the problem persists, consider reaching out to the manufacturer’s support team. Provide them with a detailed explanation of the issue and the steps you’ve taken to troubleshoot.
Can I reinstall the RCM Loader software to fix the issue?
Yes, reinstalling the RCM Loader software might help resolve connection problems. Uninstall the existing software first, then download and install the latest software from the manufacturer’s website.
Conclusion
In conclusion, the issue of an RCM Loader not connecting to a PC can be frustrating, but with the right troubleshooting steps, it is often possible to identify and resolve the underlying problem. It’s essential to remain patient and methodical throughout the troubleshooting process. In some cases, a combination of steps might be required to pinpoint and resolve the issue.
Users should also refer to the manufacturer’s documentation, user manual, or online resources for specific instructions related to their RCM Loader model. If, despite all efforts, the RCM Loader still does not connect to the PC, reaching out to the manufacturer’s support team is recommended. Their expertise can provide personalized assistance and ensure that users receive the necessary guidance to resolve the problem or initiate a replacement process if needed.

![Fix RCM Loader Not Connecting To PC [2025 Updated]](https://www.geeksdigit.com/wp-content/uploads/thumbs_dir/take-screenshot-on-macbook-qx58wej7u05hkmvgitgv2v80b91h59zko1tt9mu5a4.webp)
![Fix RCM Loader Not Connecting To PC [2025 Updated]](https://www.geeksdigit.com/wp-content/uploads/thumbs_dir/youtube-error-code-3-qx58vfr6t4tvn29z5wfo0lzybzsw8h5i79ouie9poc.jpg)



