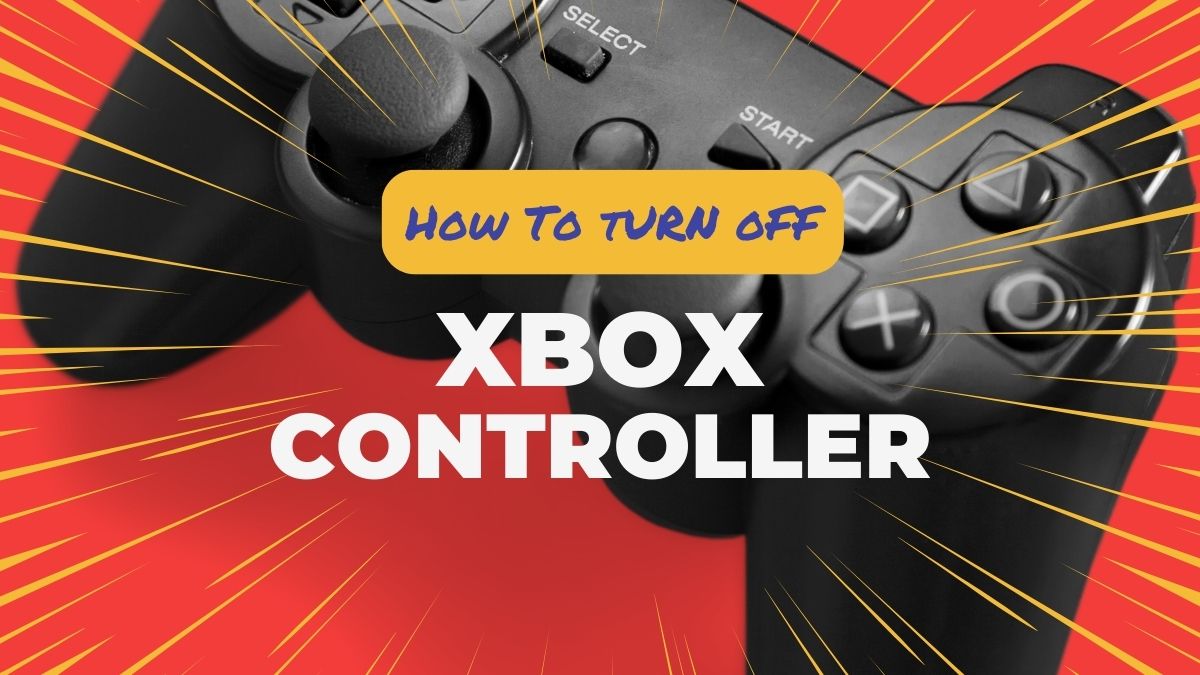Playing games on a Chromebook has become more accessible than ever, with various options available to cater to different gaming preferences. While Chromebooks are primarily designed for web-based tasks and productivity, they now offer a growing selection of games that can be enjoyed directly on the device. Whether you’re a casual gamer looking for quick entertainment or a more dedicated player seeking immersive experiences, there are several ways to play games on your Chromebook.
In this guide, we will explore different methods to play games on your Chromebook, starting with browser-based games. These games can be accessed through the Google Chrome browser, making them easy to play without the need for additional installations. We will also delve into playing Android games on your Chromebook, as many modern devices support Android apps from the Google Play Store. This expands the gaming possibilities on your Chromebook, giving you access to a wide range of titles designed for mobile devices.
Additionally, we will explore playing Linux-based games on your Chromebook, which requires enabling Linux support on compatible devices. This option unlocks a more extensive selection of games and brings a PC gaming experience to your Chromebook. For those seeking high-quality gaming experiences without the need for powerful hardware, we will also cover cloud gaming services that allow you to stream games directly to your Chromebook. Without any further delay, let’s get started!
How to Play Games on Chromebook?
In this comprehensive guide, we will explore different methods to play games on your Chromebook, including browser-based games, Android games, Linux-based games, and cloud gaming services.
Browser-Based Games
Browser-based games are one of the easiest and most accessible ways to enjoy gaming on your Chromebook. As Chromebooks are designed to be lightweight and web-focused devices, they are well-suited for playing games that run directly within a web browser. Whether you’re looking for quick and casual games or more immersive experiences, browser-based games offer a diverse selection of options.
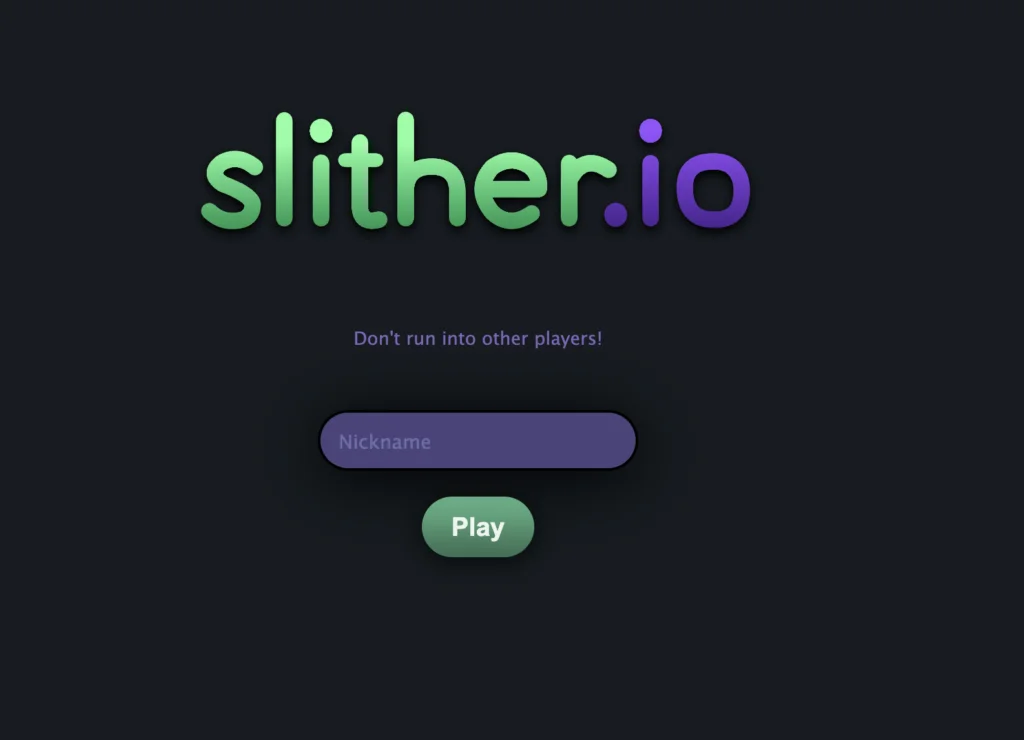
How to Access Browser-Based Games?
Playing browser-based games on your Chromebook is as simple as opening the Google Chrome browser. You can access games by typing the name of your desired game in the address bar and hitting Enter. Alternatively, you can explore various game portals and websites that host a wide array of browser games. Popular gaming websites often feature a dedicated games section where you can browse and select from a variety of titles.
Apart from that, The Chrome Web Store is a platform that hosts a wide range of apps and extensions, including games. To access games from the Chrome Web Store, follow these steps:
- Launch the Chrome Web Store from the Apps menu on your Chromebook.
- Search for games using relevant keywords in the search bar.
- Click on a game’s listing to view details and click “Add to Chrome” to install it as a web app.
Some of the most popular browser-based games that you can play on your Chromebook include:
- Slither.io: A classic multiplayer game where you control a snake and try to grow by consuming colorful dots while avoiding other players.
- Agar.io: Another addictive multiplayer game where you control a cell and attempt to absorb smaller cells while avoiding larger ones.
- Cube Slam: A 3D pong-like game where you battle an AI-controlled bear by hitting a ball with a paddle, with various power-ups and challenges.
All in all, browser-based games on Chromebooks provide an accessible and enjoyable gaming experience. With a vast selection of casual, social, and multiplayer games available, you can easily find games that match your interests and preferences. Whether you’re playing through game portals or exploring titles from the Chrome Web Store, browser-based games offer a convenient way to entertain yourself on your Chromebook. So, fire up your Chrome browser, dive into the world of browser-based games, and enjoy hours of fun!
Android Games on Chromebook
Playing Android games on your Chromebook is an excellent way to enjoy a wide range of gaming experiences. From casual and addictive games to more complex and graphically stunning titles, the Google Play Store has something for every gamer. With the ease of enabling the Google Play Store and a seamless installation process, you can quickly dive into your favorite Android games on your Chromebook.

To play Android games on your Chromebook, you need a Chromebook that supports Android apps from the Google Play Store. Most modern Chromebooks fall into this category, and if yours is one of them, follow these steps to get started:
Enable Google Play Store
- Go to Settings on your Chromebook.
- Look for the “Apps” section and click on it.
- Find “Google Play Store” and click on the toggle to enable it.
- Follow the on-screen prompts to sign in with your Google account and agree to the terms.
Accessing Android Games: Once the Google Play Store is enabled, you can access it from the Launcher or the Apps menu on your Chromebook. Search for games using the search bar or browse through different categories to find the games you want. When you’ve found a game you want to play, click on its listing to view more details. Click on the “Install” button to download and install the game on your Chromebook. The game’s icon will appear in your app launcher once the installation is complete.
Linux Games on Chromebook
Enabling Linux support on your Chromebook opens up an exciting gaming ecosystem with a vast array of titles to choose from. Whether you prefer open-source classics, commercial games, or retro emulation, Linux gaming on your Chromebook offers a refreshing alternative to browser-based and Android games. As you dive into the world of Linux gaming, be sure to check hardware compatibility, explore package managers and game stores, and consider using tools like Wine and Proton to extend your gaming library further.
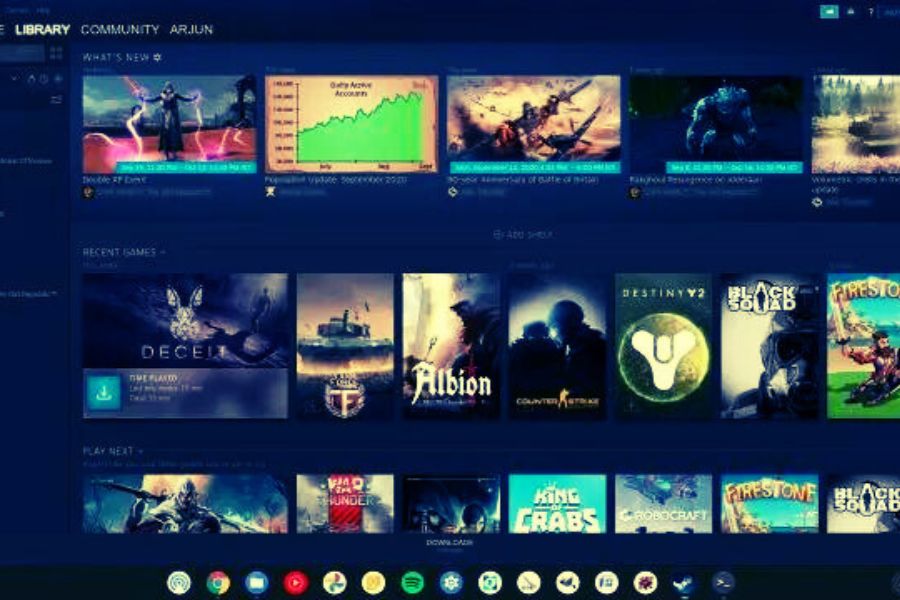
In this guide, we’ll walk you through the process of enabling Linux support on your Chromebook and exploring the exciting realm of Linux gaming.
Enabling Linux Support on Your Chromebook: Not all Chromebooks support Linux applications. First, check if your Chromebook is compatible with Linux by going to “Settings” > “Linux (Beta)” and enabling it. Once you’ve confirmed compatibility, click “Turn on” to enable Linux support on your Chromebook. The system will download the necessary components to run Linux applications.
Install Linux Terminal: After enabling Linux, a terminal app will appear in your app drawer. Open the Linux terminal to access the Linux environment on your Chromebook.
How to Install Linux Games on Chromebook?
There are several options available to install Linux games on Chromebook as mentioned below:
Using Package Managers: Linux distributions often come with package managers like APT or Snap, allowing you to easily install games from the terminal. Search for the desired game using the package manager’s command, e.g., “sudo apt install game-name” or “sudo snap install game-name.”
Game Stores and Websites: Many game developers offer Linux versions of their games directly from their websites. Some third-party game stores like Steam also offer Linux versions of popular titles.
Wine and Proton: Wine is a compatibility layer that allows running Windows applications on Linux. You can use Wine to play certain Windows games on your Chromebook. Proton, developed by Valve, is a tool integrated into Steam that enables you to run many Windows games on Linux, including some that are not natively supported.
Popular Linux Games for Chromebook
Open-Source Classics: Games like “SuperTuxKart,” “OpenRA,” and “0 A.D.” offer hours of fun and are entirely free to play.
Commercial Titles: Many commercial games have Linux versions available on platforms like Steam, such as “Counter-Strike: Global Offensive,” “Civilization VI,” and “Dota 2.”
Retro Emulation: Utilize emulators like “RetroArch” to play classic console games on your Chromebook through Linux.
Cloud Gaming Services
Cloud gaming services offer a revolutionary way to play high-quality games on your Chromebook without the need for powerful hardware. With cloud gaming, the heavy lifting of rendering and processing games is done on remote servers, and the video and audio output are streamed to your Chromebook in real time. This technology allows you to play demanding games on a wide range of devices, including Chromebooks, as long as you have a stable internet connection. In this guide, we will explore popular cloud gaming services and how to play games on your Chromebook using these platforms.
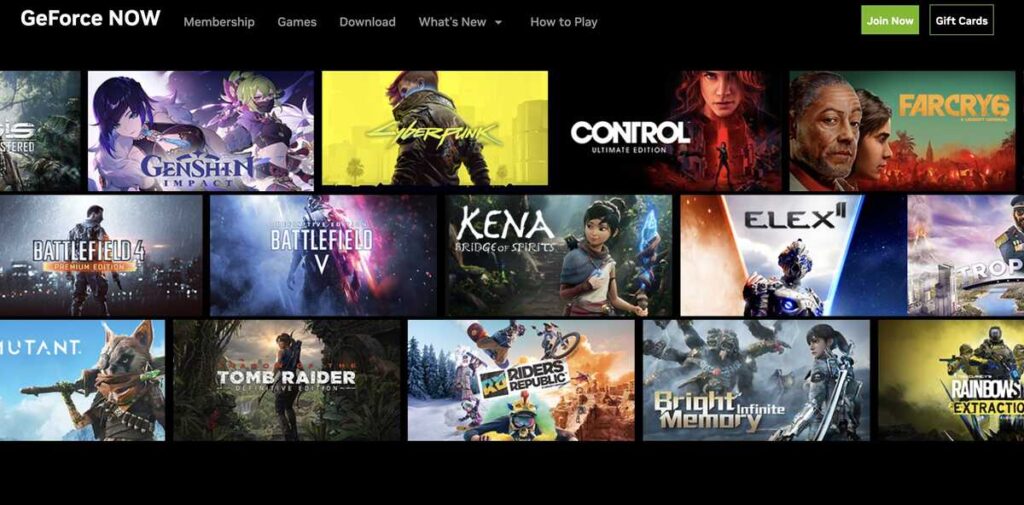
Google Stadia: Google Stadia is one of the pioneers in cloud gaming, offering a growing library of games that you can play on your Chromebook through the Google Chrome browser. To access the gaming library, visit the Google Stadia website and sign up for an account. If you don’t already have a Stadia controller, you can use a compatible gamepad or play using a keyboard and mouse. Google Stadia offers both free games and titles available for purchase in the Stadia store. Subscribers to Stadia Pro have access to a rotating selection of free games as part of their subscription.
NVIDIA GeForce Now: NVIDIA GeForce Now is another popular cloud gaming service that allows you to play PC games on your Chromebook. Just like Google Stadia, Visit the GeForce Now website and sign up for an account. Download the GeForce Now app for Chrome OS from the Google Play Store. As far as the gaming library is concerned, GeForce Now lets you play games from your existing digital game libraries on platforms like Steam, Epic Games Store, and Ubisoft Connect. While not all games are available, GeForce Now offers a significant selection of compatible titles.
Xbox Cloud Gaming: Xbox Cloud Gaming is Microsoft’s cloud gaming service, bringing Xbox games to various devices, including Chromebooks. To get started with it, sign up for an Xbox Game Pass Ultimate subscription, which includes access to Xbox Cloud Gaming. With a large gaming library, Xbox Cloud Gaming offers a broad range of Xbox games that you can play on your Chromebook, expanding its library over time.
PlayStation Now: PlayStation Now is Sony’s cloud gaming service, allowing you to play PlayStation games on your Chromebook. You have to sign up for a PlayStation Now subscription from the PlayStation website. Moreover, PlayStation Now offers a vast library of PlayStation games from various generations that you can stream to your Chromebook.
Tips to Improve Gaming Performance on Chromebook
Improving gaming performance on a Chromebook can enhance your gaming experience and ensure smoother gameplay. While Chromebooks are not gaming-focused devices, implementing some performance tips can help you get the most out of your games. Here are some tips to optimize gaming performance on your Chromebook:
- Close Unnecessary Tabs and Apps: Chromebooks have limited system resources, and having multiple tabs and apps open can impact gaming performance. Before starting a game, close any unnecessary tabs and apps to free up memory and processing power.
- Update Chrome OS and Games: Ensure your Chromebook’s operating system and games are up-to-date. Updates often include bug fixes and performance improvements that can enhance gaming stability and performance.
- Use Developer Mode: If you are comfortable with advanced settings, enabling Developer Mode and adjusting specific settings can potentially improve gaming performance. However, be aware that this process can void your warranty and may lead to security risks.
- Check Internet Connection: For cloud gaming services, a stable and fast internet connection is crucial. Use a wired Ethernet connection whenever possible for the most reliable performance. If using Wi-Fi, ensure a strong signal and minimal interference.
- Optimize In-Game Settings: Adjusting in-game graphics settings can significantly impact performance. Lower graphics quality, resolution, and effects to improve frame rates, especially on less powerful Chromebook models.
- Close Background Apps: Make sure no unnecessary apps are running in the background while gaming. Use the “Overview” button to see what’s running and close any non-essential applications.
- Clear Browser Cache: Regularly clear the browser cache to free up storage space and improve browser performance, which indirectly benefits browser-based games.
- Monitor System Resources: While playing games, you can monitor system resources using the Chrome OS Task Manager (Shift + Esc). It helps identify which apps or processes are consuming the most resources.
- Consider Linux Games: If your Chromebook supports Linux, consider playing games natively from the Linux environment. Some Linux games may perform better on your device than Android or browser-based titles.
Frequently Asked Questions (FAQs)
Can I play games on a Chromebook?
Yes, you can play games on a Chromebook. While Chromebooks are primarily designed for web-based tasks and productivity, they offer various options to play games, including browser-based games, Android games, Linux-based games, and cloud gaming services.
Can I play Android games on my Chromebook?
Yes, many modern Chromebooks support Android apps from the Google Play Store. To play Android games, enable the Google Play Store in Settings and download games directly from the Play Store.
Are there popular games available for Chromebooks?
Yes, there are numerous popular games available for Chromebooks. Some popular browser-based games include Slither.io and Agar.io. Android games offer a wide range of titles like PUBG Mobile and Among Us. Linux-based games include classics like SuperTuxKart and commercial titles like Counter-Strike: Global Offensive.
Do I need a special controller to play games on my Chromebook?
While some games are playable with a keyboard and mouse, using an external gamepad is often more comfortable for gaming. Many Chromebooks support external gamepads via USB or Bluetooth, providing a better gaming experience.
Can I play Steam games on my Chromebook?
While there is no official Steam app for Chromebooks, some models support running Steam through Linux container support. This method allows you to install and run Steam, but not all games may be compatible due to hardware limitations.
Do all Chromebooks support gaming?
Chromebooks vary in hardware capabilities, and not all models are suitable for resource-intensive gaming. Some games may run better on more powerful Chromebook models, while others are optimized for casual gaming experiences.
Conclusion
In conclusion, playing games on a Chromebook has become more accessible and enjoyable than ever before. With a variety of options available, Chromebook users can dive into a world of entertainment and gaming experiences to suit their preferences. Whether you’re a casual gamer looking for quick and fun browser-based games or a more dedicated player seeking high-quality titles, there’s something for everyone.
While Chromebooks are not traditionally associated with gaming, the options available today provide a compelling gaming experience for users. With a combination of browser-based games, Android titles, Linux-based games, and cloud gaming services, you can transform your Chromebook into a versatile gaming platform. As the world of Chrome OS and gaming technology continues to evolve, we can expect even more exciting gaming opportunities on Chromebooks in the future.
So, whether you’re relaxing at home, on a break from work, or on the go, your Chromebook can be your gateway to endless entertainment and gaming fun. Embrace the various gaming options available, explore new titles, and maximize your Chromebook’s potential for both productivity and gaming pleasure.