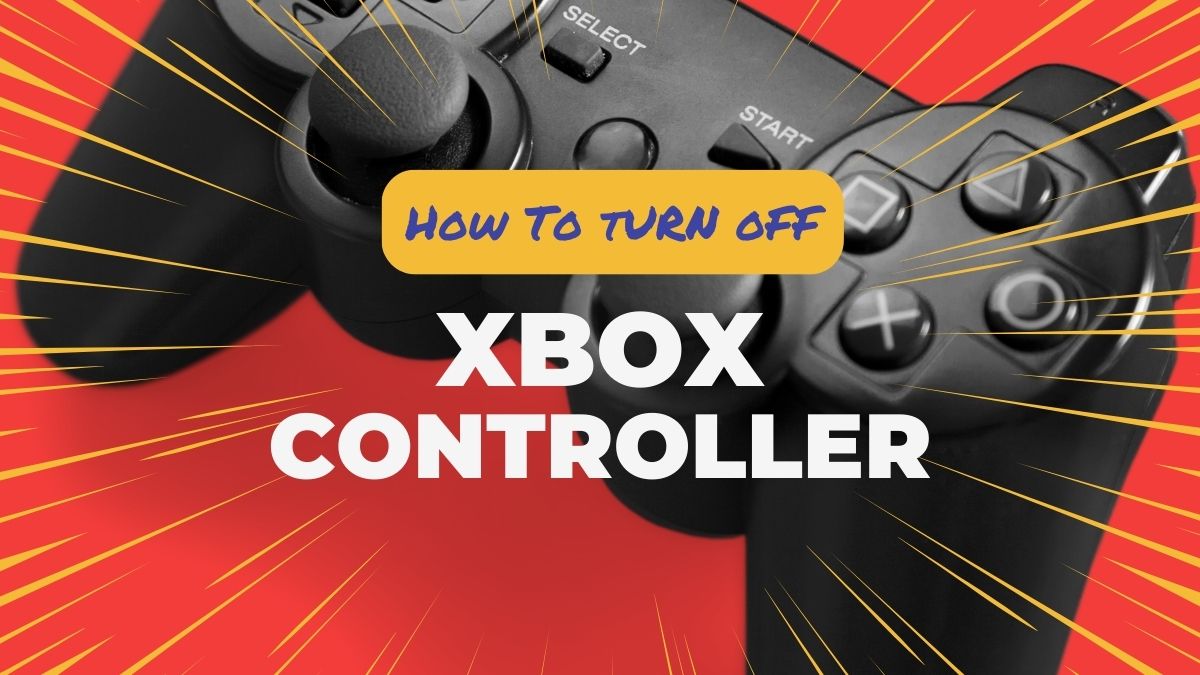The immersive worlds, stunning visuals, and exhilarating challenges of modern games demand a well-tuned Windows PC to deliver an experience free from lag, stuttering, and frustration. Game optimization for a Windows 11 PC entails a strategic blend of hardware and software adjustments, a fine-tuning process that can elevate your gaming experience to new heights.
At the heart of gaming optimization lies the symbiotic relationship between cutting-edge hardware and meticulously crafted software. Graphics processing units (GPUs) are the champions of rendering lifelike visuals, while central processing units (CPUs) dictate the overall computational prowess. Ensuring your GPU drivers are up to date from manufacturers like NVIDIA, AMD, or Intel is a foundational step, as these drivers often include performance-enhancing optimizations for newly released games.
However, the journey doesn’t stop at hardware and software configurations. Monitoring hardware temperatures guards against overheating-induced performance drops. Employing third-party monitoring tools enables you to keep a vigilant eye on CPU and GPU temperatures, ensuring that your gaming rig functions within optimal parameters. This guide will dive deeper into these aspects, offering a comprehensive roadmap to unlock your Windows PC’s full gaming potential. Let’s get started!
Optimizing PC for Gaming in Windows 11
Optimizing your Windows PC for gaming involves several steps to ensure that your system runs games smoothly and efficiently. Here are some tips to help you achieve better gaming performance:
Update Graphics Drivers
One of the foundational pillars of optimizing gaming performance on a Windows PC is the meticulous management of graphics drivers. These digital gatekeepers hold the power to unlock the full potential of your graphics processing unit (GPU), transforming your gaming experience from lackluster to breathtaking. Graphics drivers, provided by manufacturers like NVIDIA, AMD, and Intel, are the conduits through which your hardware communicates with your operating system and applications, playing an instrumental role in translating code into stunning visuals. Besides, corrupted graphics drivers can make your GPU crash while playing games.
Regularly updating your graphics drivers is akin to breathing new life into your gaming rig. These updates are akin to a symphony of improvements – they often introduce optimizations for newly released games, rectify bugs that may have been hampering your experience, and occasionally deliver performance enhancements that can result in smoother frame rates and reduced input lag.
When an update is released, it’s akin to a virtual treasure trove of potential enhancements for your gaming adventures. These updates, often accompanied by detailed release notes, can fine-tune the interactions between your GPU and the software you use, smoothing out the edges of any performance bottlenecks and allowing you to explore in-game worlds with unprecedented fluidity. Furthermore, compatibility updates ensure that your system can seamlessly run the latest titles, guaranteeing a gaming experience free from glitches and instability.
How to Update Graphics Driver on Nvidia?
Updating your NVIDIA graphics drivers is a straightforward process that ensures your graphics card performs optimally and supports the latest games and applications. Here’s a step-by-step guide to updating your NVIDIA graphics drivers:
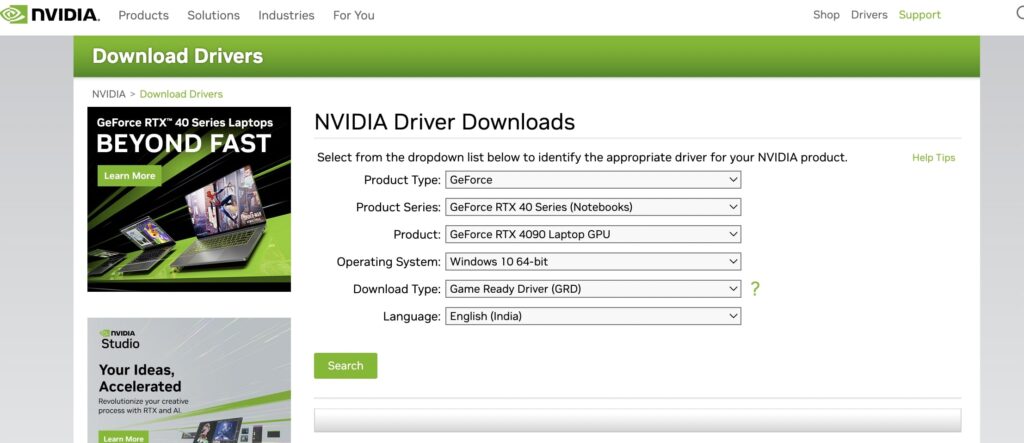
- Open your web browser and go to the official NVIDIA website (www.nvidia.com).
- Click on the “Drivers” tab in the top navigation menu.
- NVIDIA’s website often offers an automatic driver detection tool.
- If you prefer to search for drivers manually, use the drop-down menus to specify your graphics card’s series, model, and operating system.
- Click on the “Search” button.
- Once you’ve selected the appropriate options, a list of available drivers will be displayed.
- Find the latest driver version and click the “Download” button next to it.
- Locate the downloaded driver file and double-click on it to run the installer.
- Follow the on-screen prompts to proceed with the installation.
- After the installation is complete, restart your computer to ensure the changes take effect.
It’s important to note that NVIDIA releases driver updates regularly to improve compatibility, fix bugs, and enhance performance. Keeping your graphics drivers up to date can lead to better gaming experiences and smoother system operation. Remember to uninstall the old driver before installing the new one, although the NVIDIA installer often handles this process automatically.
Also Read: Why Does My PC Restart While Gaming?
Enable Game Mode
Enabling Game Mode is a built-in Windows feature designed to enhance gaming performance by prioritizing system resources for the game you’re playing. Introduced in Windows 10, Game Mode optimizes your system for gaming, ensuring that your PC dedicates more processing power to the game and reduces interruptions from background processes. This results in smoother gameplay, improved frame rates, and reduced input lag.
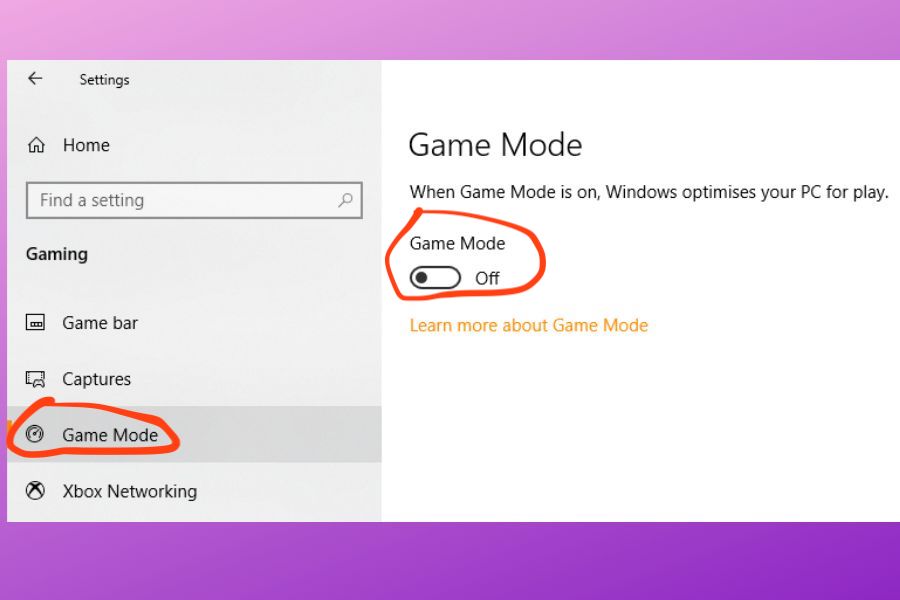
Here is a quick guide on how to enable game mode on Windows 11:
- Open Game Bar: While in-game, press the “Windows” key and “G” simultaneously to open the Game Bar overlay.
- Activate Game Mode: On the Game Bar, click the settings icon (cogwheel). In the settings panel, toggle on the “Use Game Mode for this game” option.
- Automatic Detection (Optional): Windows can also automatically detect and enable Game Mode for certain games. To enable this feature, go to “Settings” > “Gaming” > “Game Mode” and turn on “Use Game Mode for all supported games.”
Benefits of Game Mode
- Resource Allocation: Game Mode prioritizes your game over other running applications, ensuring that more processing power and memory are allocated to the game. This leads to improved frame rates and smoother gameplay.
- Reduced Background Activity: Game Mode reduces background activities and system updates while you’re gaming, preventing interruptions that could impact performance.
- Lower Input Lag: By minimizing background processes, Game Mode helps reduce input lag, making your gaming experience more responsive.
- Consistency: Game Mode helps maintain consistent frame rates by minimizing fluctuations caused by background processes.
In summary, enabling Game Mode is a simple and effective way to optimize your Windows PC for gaming. It streamlines your system’s resources to ensure that your gaming experience is as smooth and responsive as possible. However, remember that Game Mode might not provide the same level of enhancement for all games and hardware configurations, so it’s wise to experiment and monitor performance to determine its effectiveness for your specific setup.
Close Background Applications
Background applications, while innocuous individually, collectively contribute to a hidden drain on your system’s resources. Every running application consumes a portion of your precious memory (RAM) and processing power, diverting these valuable assets away from your gaming endeavors. Browsing the web, chatting with friends, and running productivity tools all demand their share of resources. Consequently, leaving these applications running while gaming can lead to reduced frame rates, increased loading times, and even occasional stutters.
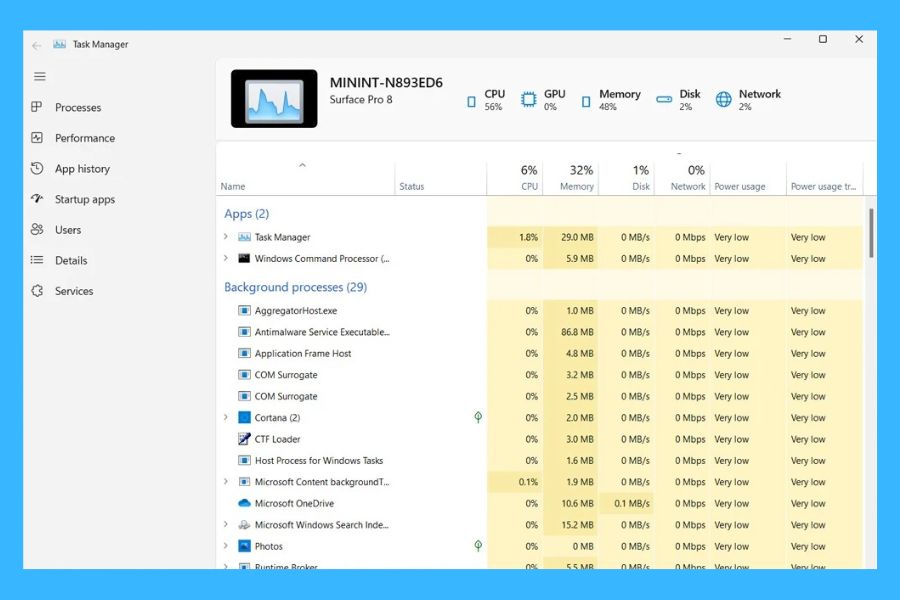
By conscientiously shutting down superfluous applications, you free up these vital resources, allowing your gaming PC to channel its full potential into delivering a seamless and immersive experience. The process of closing background applications is straightforward. Navigate to your taskbar or system tray and right-click on icons representing applications you’re not actively using. Select the “Exit” or “Close” option, effectively ending their processes. Alternatively, open the Task Manager by pressing “Ctrl + Shift + Esc” or “Ctrl + Alt + Delete” and manually terminate non-essential processes.
Additionally, consider configuring your system’s startup applications to ensure only the essential ones launch when your computer boots up. This can be done in the Task Manager or through the “Startup” tab in the Task Manager‘s “More details” view. In the quest for gaming excellence, this small yet significant step can elevate your gaming experience from good to exceptional, unlocking the true potential of your hardware and ensuring that every gaming session is a journey into the extraordinary.
Performance Power Plan
The “Performance” power plan is custom-designed to cater to the demands of resource-intensive tasks like gaming. While other power plans prioritize energy conservation and might throttle your system’s performance to save power, the “Performance” plan shifts the focus toward raw processing power. This means that your CPU and GPU are allowed to run at their maximum clock speeds, delivering swift and responsive performance. Imagine a race car primed for the racetrack – every engine roar and acceleration is at your fingertips.
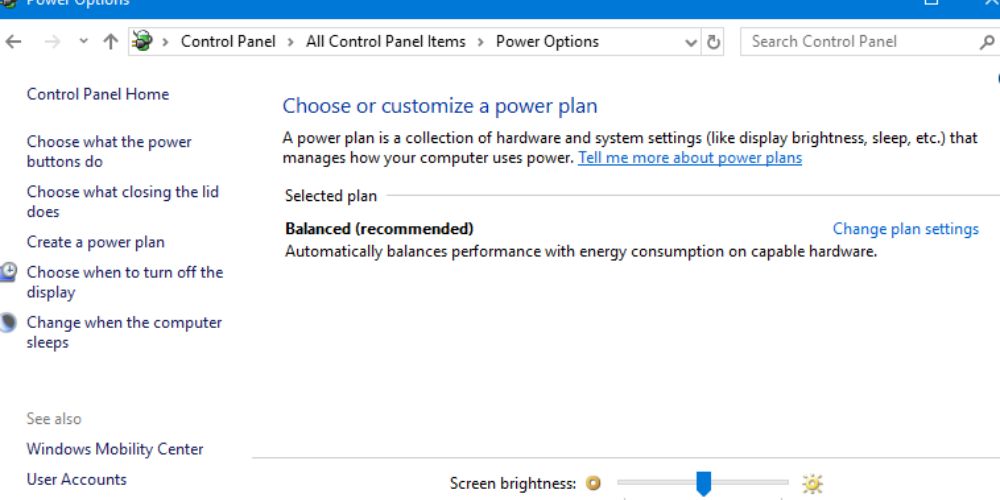
Activating the “Performance” power plan is a straightforward process:
- Right-click on the battery icon in your system tray or search for “Power Options” in the Windows search bar and open it.
- You will see options like “Balanced,” “Power Saver,” and “High Performance.” Select the “High Performance” plan.
- By default, the “High Performance” plan should provide the boost you need for gaming.
- You can further customize its settings by clicking on “Change plan settings” next to the “High Performance” plan.
It’s worth noting that while the “Performance” power plan enhances gaming performance, it might lead to slightly higher power consumption and increased heat generation. As a result, it’s a good practice to switch back to a more balanced or power-saving plan when you’re not gaming or performing resource-intensive tasks.
In the world of gaming, where split-second decisions and smooth frame rates are paramount, the “Performance” power plan emerges as a potent tool. By selecting this plan, you grant your gaming rig the liberty to stretch its muscles, enabling it to showcase its capabilities and whisking you away on a journey of uninterrupted excitement and immersion.
Adjust In-Game Settings
Fine-tuning in-game settings stands as an art form in the realm of gaming optimization, a process that empowers players to strike the perfect balance between visual splendor and optimal performance. Just as a painter selects the perfect hues for their canvas, gamers wield the tools provided by game developers to craft a visually captivating experience while ensuring their hardware can handle the load.
In-game settings are a treasure trove of options that allow you to tailor your gaming experience to match your hardware’s capabilities. These settings encompass a variety of parameters, including resolution, texture quality, shadow detail, anti-aliasing, and more.
- Resolution: This setting dictates the number of pixels displayed on your screen. Higher resolutions offer sharper visuals but demand more processing power. Lower resolutions can help improve performance.
- Texture Quality: Textures breathe life into the virtual world, but higher-quality textures require more VRAM. Adjust this setting based on your GPU’s VRAM capacity.
- Shadow Detail: Shadows add depth and realism, but they can also be resource-intensive. Choose a setting that maintains a balance between visual fidelity and performance.
- Anti-Aliasing: Anti-aliasing reduces jagged edges on objects and surfaces. While it enhances visuals, some methods can impact performance. Experiment with different options to find the right compromise.
- Effects and Post-Processing: Visual effects and post-processing add flair to games, but they can impact performance significantly. Adjust these settings to strike a balance between aesthetics and smooth gameplay.
- View Distance: This setting controls how far you can see in the game world. Reducing it can improve performance, but it might affect your ability to spot distant enemies or landmarks.
- Frame Rate Cap/V-Sync: Limiting the frame rate or enabling vertical synchronization (V-Sync) can help prevent screen tearing but might cap your frame rate. Adjust this based on your monitor’s refresh rate.
- Graphics Presets: Many games offer predefined graphics presets like “Low,” “Medium,” “High,” and “Ultra.” These presets adjust multiple settings at once to provide a balance between performance and visuals.
Optimizing in-game settings is a dynamic process that depends on both your hardware and personal preferences. Start by selecting a preset close to your desired balance of performance and visuals, and then fine-tune individual settings to achieve the optimal experience. Regularly monitor your frame rates and responsiveness while making adjustments to find the sweet spot that allows you to immerse yourself in the game world while maintaining a competitive edge.
Optimize GPU Settings
Optimizing GPU settings is a critical step in maximizing gaming performance and visual quality on your Windows PC. Graphics Processing Units (GPUs) are the workhorses responsible for rendering lifelike visuals in games, and adjusting their settings can significantly impact your gaming experience. Both NVIDIA and AMD offer control panels that allow you to fine-tune your GPU settings for optimal performance and visual fidelity.
NVIDIA Control Panel
- Right-click on Desktop: Start by right-clicking on your desktop and selecting “NVIDIA Control Panel.”
- Adjust 3D Settings: In the control panel, navigate to “Manage 3D settings” on the left sidebar.
- Global Settings: Here, you can adjust settings for all applications or create specific settings for individual games. You can adjust options like “Power Management Mode” (preferably set to “Prefer Maximum Performance”), “Texture Filtering Quality,” and “Vertical Sync” (consider turning it off for higher frame rates).
- Program Settings: To optimize settings for specific games, click on “Program Settings.” Select the game from the dropdown menu, then adjust settings like “CUDA GPUs,” “Maximum Pre-rendered Frames,” and “Shader Cache.”
AMD Radeon Software
- Right-click on Desktop: Right-click on your desktop and select “AMD Radeon Software.”
- Gaming Tab: Navigate to the “Gaming” tab at the top.
- Global Graphics: In the “Global Graphics” section, you can adjust settings like “Anti-Lag,” “Radeon Chill,” and “Image Sharpening.”
- Game-Specific Settings: To optimize settings for individual games, scroll down to the “Profiles” section and add or select a game. You can adjust settings like “Texture Filtering Quality,” “Tessellation Mode,” and “Anisotropic Filtering.”
When optimizing GPU settings, it’s essential to strike a balance between performance and visuals based on your hardware’s capabilities. Experiment with different settings while monitoring your frame rates and visual quality in-game. Keep in mind that not all settings need to be maxed out to achieve an immersive experience. Depending on the game’s demands and your preferences, you might prioritize a higher frame rate for competitive games or a higher level of visual detail for single-player experiences.
Disable V-Sync
Disabling V-Sync (Vertical Synchronization) is a technique that can significantly impact gaming performance and visual smoothness on your Windows PC. V-Sync is designed to eliminate screen tearing by synchronizing your graphics card’s frame output with your monitor’s refresh rate. While this helps maintain visual coherence, it can also cap your frame rate at your monitor’s refresh rate, potentially limiting performance in fast-paced games.
Advantages of Disabling V-Sync: By turning off V-Sync, you can potentially achieve higher frame rates, allowing your graphics card to render as many frames as possible. This can result in smoother gameplay and reduced input lag, making the gaming experience more responsive and immersive, especially in competitive and fast-action games. Disabling V-Sync can also be beneficial if you have a high-refresh-rate monitor (e.g., 120Hz or 144Hz), as it allows you to fully utilize the extra frames your GPU can produce.
Disadvantages of Disabling V-Sync: However, disabling V-Sync comes with potential downsides. Without V-Sync, screen tearing can occur, where parts of the screen show frames from different moments in time. This can be visually distracting and reduce overall image quality. Additionally, running your GPU at maximum capacity without V-Sync can lead to increased heat generation and power consumption, potentially stressing your hardware over extended periods.
When to Consider Disabling V-Sync?
- High Frame Rate Monitor: If you have a high-refresh-rate monitor, disabling V-Sync can make the most of its capabilities, providing smoother gameplay.
- Competitive Gaming: In competitive games where high frame rates and low input lag are crucial, disabling V-Sync can offer a competitive edge.
- Hardware Capabilities: If your hardware is powerful enough to consistently deliver frame rates higher than your monitor’s refresh rate, you might benefit from disabling V-Sync.
How to Disable V-Sync?
- In-Game Settings: Many games offer an option to enable or disable V-Sync within their graphics settings. Simply access the graphics settings menu and look for a V-Sync or vertical synchronization option.
- Graphics Driver Settings: You can also disable V-Sync globally in your graphics driver settings. For NVIDIA, this can be done in the NVIDIA Control Panel under “Manage 3D settings” and setting “Vertical sync” to “Off.” For AMD, in the AMD Radeon Software, navigate to “Gaming” and disable “Enhanced Sync.”
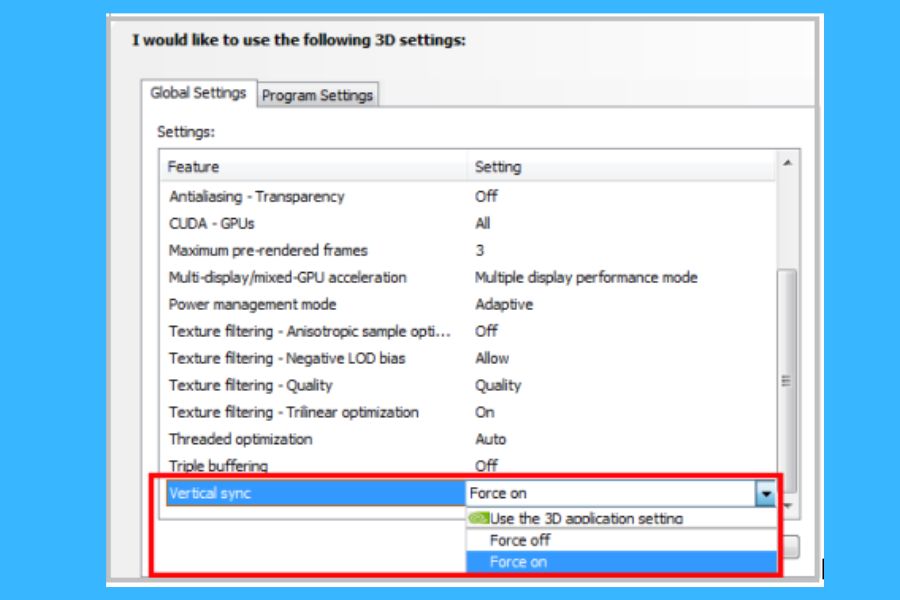
In conclusion, disabling V-Sync can provide benefits in terms of higher frame rates and reduced input lag, particularly in situations where a high-refresh-rate monitor or competitive gaming is involved. However, it’s important to weigh these advantages against potential downsides like screen tearing and increased hardware stress. Experiment with both enabled and disabled V-Sync settings to find the configuration that best suits your preferences and hardware capabilities.
RAM Management
Efficient RAM management is a cornerstone of optimizing gaming performance on your Windows PC. Random Access Memory (RAM) acts as a temporary workspace where your operating system and applications store data that are actively being used. In the context of gaming, effective RAM management ensures that your games can access and manipulate data swiftly, contributing to smoother gameplay and reduced loading times.
Having an adequate amount of RAM is crucial for gaming. Insufficient RAM can lead to performance bottlenecks, as your system will rely more heavily on slower storage devices like HDD or even SSD for temporary data storage. As modern games become more demanding, having at least 8GB of RAM is often considered a minimum, with 16GB or more recommended for smoother performance and multitasking.
If your system struggles with gaming performance due to limited RAM, consider upgrading to a higher capacity. Upgrading RAM can have a substantial impact on multitasking capabilities and gaming performance, particularly if you frequently run resource-intensive applications alongside games. In essence, effective RAM management ensures that your system’s resources are allocated optimally for gaming. A well-maintained RAM environment allows your games to run smoothly, load quickly, and provide an overall more enjoyable gaming experience.
Overclocking
Overclocking is a practice that involves pushing your hardware components beyond their factory-set specifications to achieve higher performance levels. This technique is popular among enthusiasts and gamers seeking to extract additional power from their CPUs, GPUs, and RAM to improve gaming and overall system performance. While overclocking can offer tangible benefits, it’s also important to approach it with caution and awareness of potential risks.
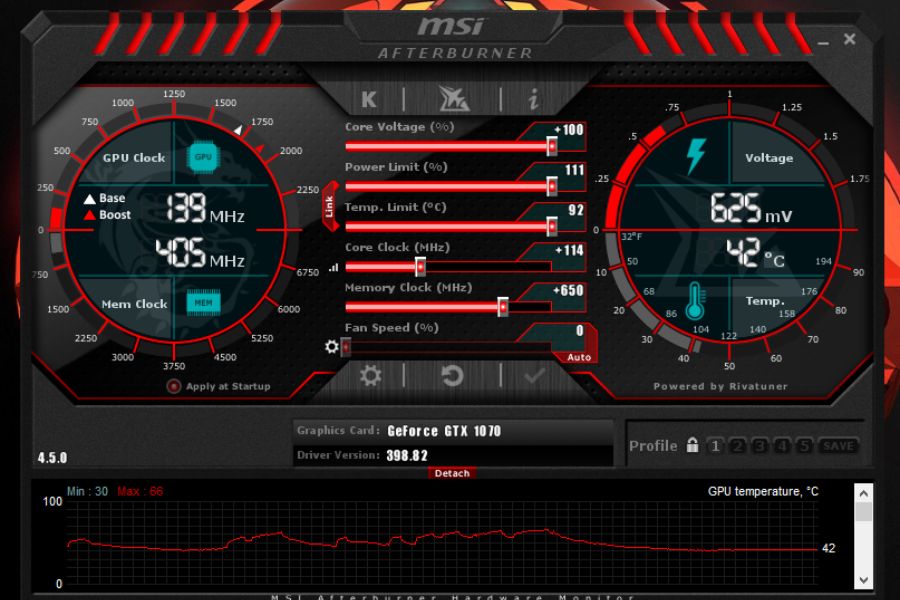
CPU Overclocking: Overclocking your CPU involves increasing its clock speed, which determines how many instructions it can execute per second. This can lead to improved gaming performance, as games benefit from higher clock speeds. However, increasing the clock speed also generates more heat, potentially requiring enhanced cooling solutions.
GPU Overclocking: Overclocking your GPU enhances its core clock and memory speed, resulting in better graphics performance. Higher clock speeds translate to more frames per second in games. Like CPU overclocking, this process generates additional heat, necessitating proper cooling solutions to maintain stability.
Risks & Considerations Before Overclocking
- Heat Generation: Overclocking increases power consumption and heat generation. Inadequate cooling can lead to instability, crashes, or even hardware damage.
- Stability Issues: Overclocking can lead to system instability or crashes if pushed too far. Stress testing is essential to ensure your components can handle the new settings.
- Voiding Warranties: Overclocking can void warranties provided by manufacturers. Ensure you’re comfortable with the associated risks before proceeding.
- Voltage Adjustment: Increasing voltage can lead to higher overclocking potential, but it also increases heat and power consumption. Finding the right balance is crucial.
- Gradual Approach: Overclocking should be done gradually, testing stability at each step. Rushing can lead to problems.
- Compatibility: Not all hardware can be overclocked, and some chips have better potential than others. Research your specific components before attempting overclocking.
- Backup and Recovery: Be prepared for the possibility of system crashes or instability. Regular backups can save your data if something goes wrong.
Overclocking can offer a tangible boost in gaming performance and system responsiveness, but it requires careful research, monitoring, and testing. Always ensure your hardware is adequately cooled and be prepared for potential stability issues. If you’re not comfortable with the technical aspects, consider seeking guidance from experienced overclockers or professionals.
Use DirectX 12 (If Supported)
Using DirectX 12 can significantly impact your gaming experience on a Windows PC, providing advanced graphics capabilities, improved performance, and enhanced efficiency. DirectX 12 is a low-level graphics API (Application Programming Interface) developed by Microsoft, designed to take full advantage of modern hardware and provide more direct interaction between the game and your PC’s hardware.
To use DirectX 12, ensure that you’re running a compatible game on a compatible Windows version with up-to-date hardware drivers. DirectX 12 can deliver significant benefits in terms of performance and graphics quality, enhancing your gaming experience across a variety of titles. Here is how to enable DirectX 12:
- Open Windows PowerShell
- Type “dxdiag” and Enter.
- Here you’ll see the DirectX Diagnostic Tool.
- Just follow the instructions if the DirectX 12 update is available.
If you haven’t installed DirectX, although chances are less, you can follow the below instructions:
- Opening “Settings” with “Windows key + I.”
- Select “Update and security.”
- Find “Windows Update > Check for updates.”
- Just check for the DirectX update or install a complete Windows update.
Frequently Asked Questions (FAQs)
Why is gaming optimization important for my Windows PC?
Gaming optimization ensures that your PC delivers the best possible performance while gaming. It enhances frame rates, reduces input lag, and creates a smoother, more immersive gaming experience.
How often should I update my graphics drivers?
It’s recommended to update your graphics drivers whenever a new version is released, especially for new game releases. Regular updates ensure compatibility, performance improvements, and bug fixes.
What is Game Mode, and how does it improve gaming performance?
Game Mode is a Windows feature that allocates more system resources to the game you’re playing, prioritizing its performance. It reduces background processes and interruptions, leading to smoother gameplay, improved frame rates, and reduced input lag.
Do I need to be a technical expert to optimize my PC for gaming?
While some techniques might require technical knowledge, many optimization steps can be performed with basic understanding. If you’re not comfortable, you can seek guidance from online communities, forums, or professional services.
The Bottom Line
In conclusion, optimizing your Windows PC for gaming is a holistic endeavor, weaving together various techniques to create an environment where technology seamlessly blends with your gaming aspirations. The journey is one of discovery, where trial and error unveils the delicate balance between pushing hardware to its limits and maintaining stability.
Remember that no single approach fits all, as each system is unique. By embracing the art of optimization, you embark on a path to immersive gaming experiences that elevate every challenge, victory, and exploration into moments of unparalleled excitement and enjoyment. If you are planning to build a new PC, you may find it useful Requirements for a Good Gaming PC and How Long Does It Take To Build A PC.