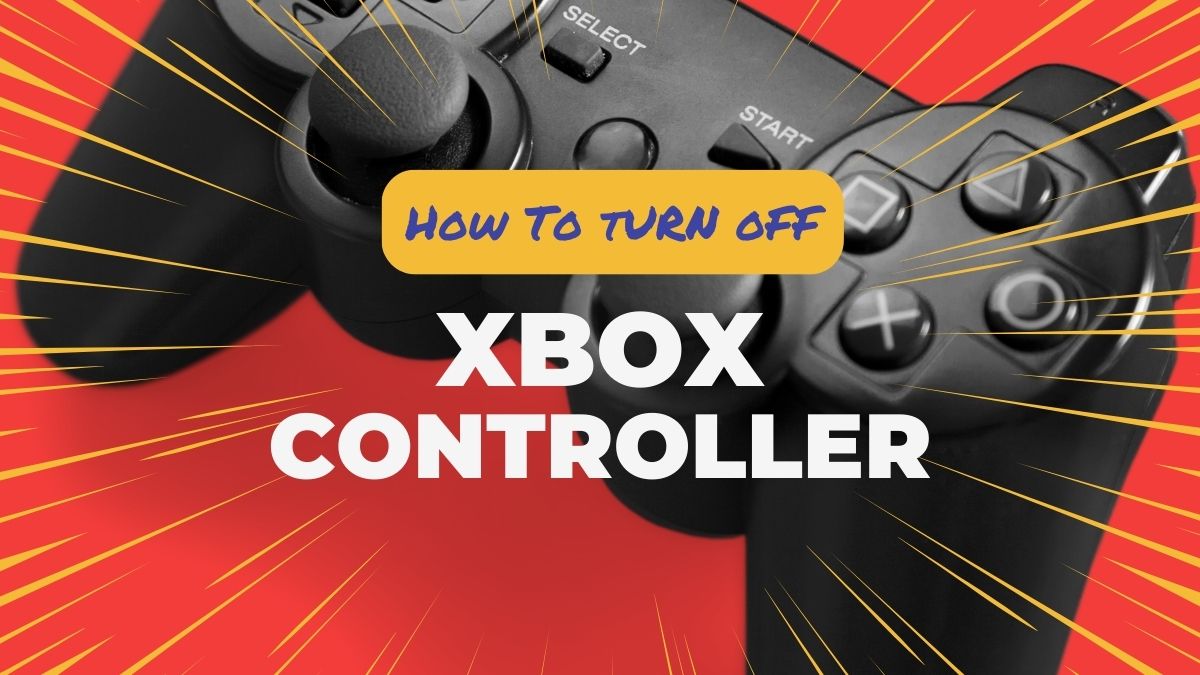Netflix has become the go-to platform for streaming movies, TV shows, and documentaries, offering a vast array of entertainment options to millions of subscribers worldwide. However, it can be disheartening when you sit down to watch your favorite show on your TV, only to find that Netflix is not working, while it functions perfectly on your phone or other devices.
Experiencing Netflix connectivity issues on your TV while the service works flawlessly on your phone can be a perplexing situation. This discrepancy can leave users scratching their heads, wondering why their television fails to deliver the same seamless streaming experience they enjoy on their handheld devices.
Fixing Netflix Not Working on TV But Works on Phone
In this introductory guide, we will explore the common frustration of Netflix not working on your TV, despite it functioning correctly on your phone. We will delve into possible reasons behind this issue, ranging from internet connectivity problems to device-specific glitches. Moreover, we will present comprehensive troubleshooting steps to help you resolve the issue and get back to enjoying your favorite Netflix content on the big screen.
Check Internet Connectivity
Checking internet connectivity is often the first step in troubleshooting Netflix connectivity issues on your TV. A stable and reliable internet connection is essential for smooth streaming and uninterrupted viewing of your favorite shows and movies.
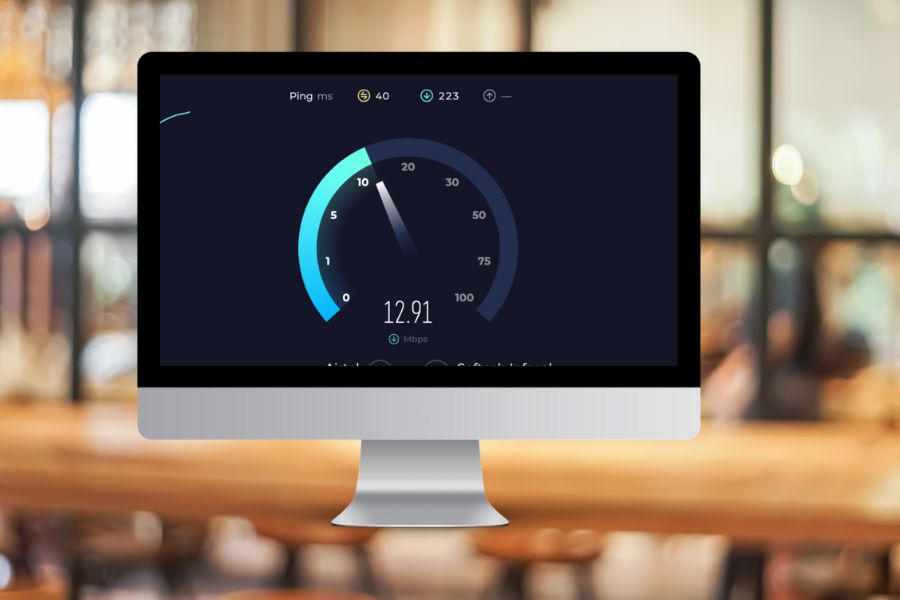
When your internet connection is weak or intermittent, you may encounter various issues while using Netflix, such as buffering, low-quality video, or constant interruptions. These issues can be frustrating, especially during critical moments in your favorite shows or movies. Therefore, ensuring a strong and stable internet connection is paramount for a seamless Netflix streaming experience.
Before diving into more complex troubleshooting steps, it’s essential to verify your TV’s internet connection. Here are some simple steps to check your internet connectivity:
Check Network Connection: First, confirm that your TV is connected to the Wi-Fi network or wired Ethernet correctly. If you are using Wi-Fi, ensure that the TV is within range of the router and there are no physical barriers obstructing the signal. You can usually check the network connection status in the TV’s settings or network menu.
Test Internet Speed: Perform an internet speed test to determine if your connection meets Netflix’s recommended requirements. You can use various online speed test tools or apps available for smartphones and computers.
For smooth streaming, Netflix generally recommends a minimum internet speed of:
- 3 Mbps for standard definition (SD) quality
- 5 Mbps for high-definition (HD) quality
- 25 Mbps for Ultra HD (4K) quality
Reboot Router and TV: If you experience internet connectivity issues, try restarting both your router and TV. Unplug the power cables, wait for about 30 seconds, and then plug them back in. This process can help refresh the connection and resolve temporary network glitches.
Potential Solutions for Common Internet Connectivity Issues: If you find that your internet connection is weak or unreliable, here are some potential solutions to improve it:
Move Closer to the Router: If you’re using Wi-Fi and your TV is far from the router, consider moving the TV closer to improve the signal strength. Obstructions like walls and large objects can weaken Wi-Fi signals, so positioning the TV in a more direct line of sight to the router can help.
Use a Wired Connection: If possible, connect your TV to the internet using an Ethernet cable. Wired connections are generally more stable and faster than Wi-Fi, which can result in a better streaming experience.
Upgrade Your Internet Plan: If your current internet plan does not meet Netflix’s recommended speed requirements, consider upgrading to a higher-speed plan. A faster internet connection can significantly improve streaming quality and reduce buffering.
Update Netflix App
Updating the Netflix app on your TV is an essential step in troubleshooting connectivity issues and ensuring a smooth streaming experience. App updates often include bug fixes, performance improvements, and compatibility enhancements that can resolve issues related to connectivity and other functionality.
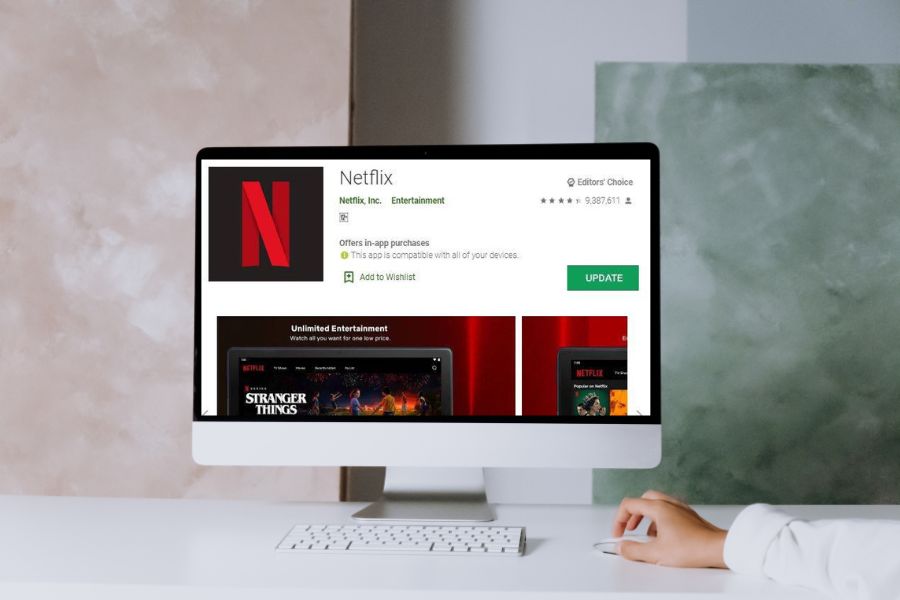
Outdated versions of the app may lack the necessary compatibility with Netflix servers, causing connection problems and interruptions in streaming. Therefore, checking for and installing updates is an essential step in troubleshooting and resolving Netflix connectivity issues.
The process of updating the Netflix app may vary slightly depending on the type and model of your TV. Here are general steps to update the app:
- Access the App Store or Smart Hub: Start by accessing the App Store or smart hub on your TV. This is where you can find and manage the installed apps, including Netflix.
- Locate the Netflix App: Once in the app store or smart hub, search for the Netflix app. It is usually categorized under “Entertainment” or “Video” apps.
- Check for Updates: Once you find the Netflix app, check if there are any available updates. The app store or smart hub will usually indicate if an update is available for the app.
- Install the Update: If there is an update available, select the option to install it. The TV will start downloading and installing the latest version of the Netflix app.
- Restart the TV: After the update is complete, it is a good idea to restart your TV. This ensures that any changes from the update take effect properly.
- Launch Netflix: Once the TV restarts, navigate back to the app store or smart hub and launch the updated Netflix app.
If you don’t find any available updates for the Netflix app, it may be possible that your TV’s firmware is outdated or incompatible with the latest version of the app. In such cases, you should also check for firmware updates for your TV and install them if available.
Clear Netflix App Cache and Data
The cache and data stored by the Netflix app on your TV are temporary files that help the app load content faster and remember certain settings. However, these files can become outdated or corrupted over time, leading to performance issues and connectivity problems. Clearing the cache and data can effectively resolve issues related to app crashes, freezing, and slow loading times.
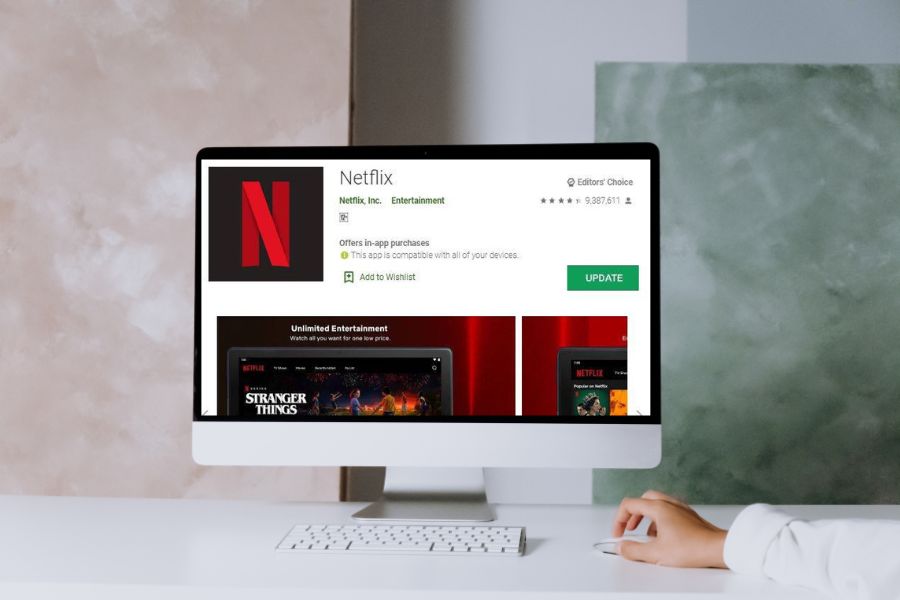
When the Netflix app’s cache and data are cleared, it essentially resets the app to its default state, removing any corrupted or unnecessary files. This can be especially helpful if you are encountering buffering, playback errors, or other connectivity issues while streaming Netflix on your TV.
The steps to clear the Netflix app cache and data may vary slightly depending on the make and model of your TV. Here is a general guide on how to perform this action:
- Locate Netflix App: Find the Netflix app in the list of installed applications. This is where you can manage the app’s settings and data.
- Clear Cache: Select the option to clear the app cache. This will remove temporary files that may be causing performance issues.
- Clear Data: If clearing the cache does not resolve the issue, you may also have the option to clear the app data. Be aware that clearing app data will log you out of the app and remove any saved settings or preferences.
- Confirm Action: When prompted to confirm the action, proceed with clearing the cache and data. Note that this action cannot be undone, so make sure you want to proceed before confirming.
- Launch Netflix: Once your TV restarts, navigate back to the apps menu and launch the Netflix app. Sign in to your account, and the app will start afresh, free from any cache or data issues.
Clearing the Netflix app cache and data on your TV is an essential step in troubleshooting connectivity issues and enhancing app performance. The cache and data can accumulate over time, leading to performance problems and connectivity glitches. By clearing this data, you essentially reset the app to its default state, resolving issues related to app crashes, buffering, and slow loading times.
Verify Netflix Server Status
When you encounter connectivity problems or streaming issues on your TV, it’s essential to determine whether the problem lies with your TV or if it’s related to Netflix’s servers. Server issues can lead to a range of problems, such as inability to log in, error messages during playback, or an overall inability to access Netflix’s content.
By checking Netflix server status, you can quickly identify whether the issue is widespread or isolated to your specific setup. If Netflix is experiencing server problems, there is little you can do on your end, and you will need to wait until Netflix resolves the issue. On the other hand, if the servers are operating normally, you can focus on troubleshooting your TV or internet connection to resolve the problem.
To check the status of Netflix servers, you can use the official resources provided by Netflix:
- Netflix Website: Visit the official Netflix website (www.netflix.com) and check for any announcements or messages about service disruptions. Netflix will typically post information about any ongoing issues or outages on their website’s home page or support section.
- Social Media Channels: Check Netflix’s official social media channels, such as Twitter and Facebook. Netflix often posts updates and status information on these platforms regarding service disruptions or known issues.
- Down Detector Websites: Several websites, such as “DownDetector” or “Is It Down Right Now,” monitor the status of popular online services like Netflix. These sites aggregate user reports and provide real-time data on the service’s availability.
- Netflix Customer Support: If you are unable to find any information on the website or social media, you can contact Netflix customer support for assistance. They can provide personalized information about the status of Netflix servers and offer additional troubleshooting guidance.
By checking official Netflix resources such as the website and social media channels, you can quickly identify whether the issue is widespread and affecting other users. If Netflix is experiencing server problems, there is little you can do but wait for them to resolve the issue.
Disable VPN or Proxy
When you use a VPN or proxy service on your TV, Netflix may perceive your location inaccurately, leading to issues with content availability or playback. Since Netflix operates under region-based licensing agreements, certain content may be restricted to specific countries or regions. Using a VPN or proxy can make it appear as though you are accessing Netflix from a different location, potentially causing content access problems or playback errors.
Moreover, some VPN or proxy services might not be fully compatible with Netflix’s streaming infrastructure, leading to performance issues and buffering. By disabling these services, you can ensure that Netflix can accurately detect your location and deliver the appropriate content for your region, enhancing your streaming experience.
The process of disabling VPN or proxy services may vary depending on the specific software or settings you are using. Here are general steps to disable them on your TV:
- Access VPN or Proxy Settings: Start by navigating to the settings or preferences menu on your TV. Look for the section related to network or internet settings.
- Locate VPN or Proxy Settings: Find the VPN or proxy settings on your TV. These settings may be located under the network or internet settings, or they may be part of a dedicated VPN or proxy app installed on your TV.
- Turn Off VPN or Proxy: Select the option to turn off the VPN or proxy service. This will disable the service and revert your internet traffic to its regular route.
- Restart the TV: After disabling the VPN or proxy service, it’s a good idea to restart your TV. This ensures that any changes take effect properly.
By disabling VPN or proxy services, you can ensure that Netflix accurately detects your location, delivering the appropriate content for your region. Additionally, disabling these services can help resolve performance issues and buffering that might be caused by incompatible VPN or proxy setups.
Reset Netflix App
Resetting the Netflix app is similar to clearing the app cache and data, but it goes a step further by reverting all settings to their default values. This process can resolve issues caused by misconfigurations, app conflicts, or corrupted files, allowing the app to function properly again.
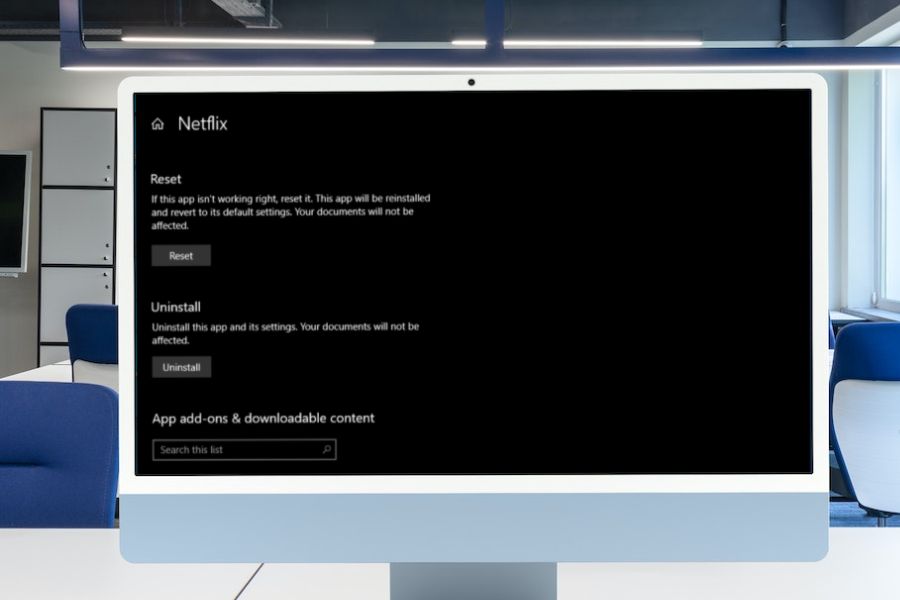
Common problems that can be fixed by resetting the Netflix app include error messages during playback, black or frozen screens, or persistent buffering issues. By resetting the app, you can eliminate these problems and enjoy uninterrupted streaming of your favorite shows and movies.
The steps to reset the Netflix app may vary depending on the make and model of your TV. Here is a general guide on how to perform this action:
- Find the Netflix app in the list of installed applications.
- Select the option to reset or uninstall the Netflix app.
- This action will remove the app from your TV.
- Go to the app store or smart hub on your TV and reinstall the Netflix app.
- Once the app is reinstalled, launch Netflix and sign in to your account.
- The app will now be reset to its default settings, free from any previous issues.
After resetting the app, make sure to check for any available updates for the Netflix app in the app store or smart hub. Installing updates can further improve the app’s performance and resolve any known issues.
Check HDMI Cable and Connections
HDMI cables are a critical component of your TV setup, as they enable the transfer of high-definition audio and video signals between devices. If the HDMI cable is not securely connected or if it is damaged, it can lead to various issues, such as a blank screen, distorted video, or intermittent signal loss. These problems can manifest when trying to stream Netflix content from an external device to your TV.
By checking the HDMI cable and connections, you can identify any potential issues and ensure that your TV is receiving a stable and reliable signal. Addressing problems related to HDMI cables can often resolve connectivity issues and improve the overall streaming experience on your TV.
To check the HDMI cable and connections on your TV, follow these steps:
Inspect the HDMI Cable: Start by examining the HDMI cable itself. Look for any visible signs of damage, such as frayed wires, kinks, or bent connectors. If the cable appears damaged, consider replacing it with a new one.
Securely Connect the HDMI Cable: Ensure that the HDMI cable is securely connected to both the HDMI port on your TV and the HDMI output port on the external device (e.g., streaming device, gaming console, etc.). Gently push the connectors into the ports to establish a firm connection.
Try a Different HDMI Port: If you have multiple HDMI ports on your TV, try connecting the HDMI cable to a different port. Sometimes, a specific HDMI port may be faulty, and switching to another port can resolve the issue.
Test with a Different HDMI Cable: If you suspect that the HDMI cable is the cause of the problem, try using a different HDMI cable to connect your TV to the external device. Using a new or known working cable can help determine if the original cable is faulty.
Power Cycle the Devices: After making any changes to the HDMI connections, power cycle both your TV and the external device. Turn off the TV and the device, unplug them from the power source, wait for a few seconds, and then plug them back in. The power cycle helps to refresh the connections and may resolve any temporary glitches.
Check HDMI Settings: Some TVs have specific settings related to HDMI inputs, such as input labels or audio/video settings. Ensure that the correct HDMI input is selected on your TV and that the settings are appropriately configured for your external device.
Checking the HDMI cable and connections is a crucial troubleshooting step when encountering Netflix connectivity issues on your TV. A loose or damaged HDMI cable can lead to problems like a blank screen, distorted video, or intermittent signal loss, affecting the quality of your Netflix streaming.
Check Parental Controls and Profile Settings
Parental controls are designed to ensure age-appropriate content is accessible to viewers based on their age. If parental controls are enabled, certain content may be restricted, leading to issues with streaming or an inability to access certain shows or movies.
Profile settings, on the other hand, allow users to customize their Netflix experience by providing personalized recommendations and preferences. These settings can include language preferences, subtitle options, and video quality settings. Incorrect or restrictive profile settings can also impact the streaming experience on your TV.
By checking parental controls and profile settings, you can ensure that content restrictions are appropriate and that personalized preferences do not interfere with your ability to stream Netflix content smoothly on your TV. To check parental controls and profile settings on Netflix, follow these steps:
- Log in to Your Netflix Account: Using a web browser on your computer or mobile device, log in to your Netflix account using your account credentials.
- Access Account Settings: Once you are logged in, click on your profile icon at the top right corner of the Netflix homepage. From the drop-down menu, select “Account.”
- Go to Profile & Parental Controls: In the Account settings, locate the section titled “Profile & Parental Controls.” Click on it to access the profile settings for all profiles associated with your account.
- Review Parental Controls: In the “Parental Controls” section, review the content restrictions set for each profile. Ensure that the age rating settings are appropriate for the intended viewers of each profile.
- Adjust Parental Control Settings: If necessary, you can adjust the parental control settings for each profile by clicking on the profile name and selecting the desired age rating or content restrictions.
- Check Profile Settings: While in the “Profile & Parental Controls” section, review the settings for each profile, such as language preferences, subtitle settings, and playback quality. Make sure these settings align with your preferences.
- Save Changes: After reviewing and adjusting the parental control and profile settings, click on “Save” or “Update” to apply the changes.
- Restart Netflix on Your TV: After making changes to the settings, restart the Netflix app on your TV to ensure that the updated settings take effect.
Parental controls can restrict access to certain content based on age ratings, while profile settings can impact personal preferences and streaming options. By reviewing and adjusting these settings as needed, you can ensure that content restrictions are appropriate and personalized preferences do not interfere with the streaming experience.
Check for Device and App Compatibility
The Netflix app is designed to work on a wide range of devices, including smart TVs, streaming media players, gaming consoles, and mobile devices. However, not all devices are compatible with the app, and some may require specific system requirements or software versions to run Netflix smoothly.
Outdated software or firmware on your TV or device can lead to compatibility issues with the Netflix app. Incompatibility can manifest as app crashes, freezing, buffering problems, or an inability to access certain features. Additionally, certain smart TVs or older devices might not support the latest Netflix features or video quality options.
How to Check for Device and App Compatibility?
By checking for device and app compatibility, you can ensure that your TV and device meet the necessary requirements to run the Netflix app effectively. Upgrading software or firmware and using compatible devices can significantly improve the streaming experience on your TV.
- Review Device Specifications: Check the user manual or manufacturer’s website for your TV and external device (e.g., streaming media player, gaming console) to review their specifications. Ensure that your TV meets the minimum requirements to run the Netflix app.
- Check for Software/Firmware Updates: Update the software or firmware on your TV and external device to the latest available version. Outdated software can lead to compatibility issues, and updating can often resolve these problems.
- Verify App Compatibility: Visit the official Netflix website (www.netflix.com) or the app store on your TV to verify that the Netflix app is available for your specific device. Some older or less common devices may not be supported by the Netflix app.
By ensuring that your TV and external device meet the necessary requirements and have the latest software updates, you can enjoy seamless Netflix streaming on your TV. Additionally, consider using certified devices that are known to offer optimal compatibility and performance with the Netflix app.
Frequently Asked Questions (FAQs)
Why is Netflix not working on my TV but working on my phone?
Netflix not working on your TV but working on your phone can be caused by various factors. Some common reasons include network connectivity issues, outdated app or firmware, incompatible devices, or settings/configuration problems.
Can outdated TV firmware affect Netflix’s functionality?
Yes, outdated TV firmware can affect the functionality of the Netflix app. Firmware updates often include bug fixes, performance improvements, and compatibility enhancements.
Why does Netflix work on my phone’s app but not through casting on my TV?
If Netflix works on your phone’s app but not when casting to your TV, it could be related to the casting device or the connection between your phone and the TV. Check that both devices are on the same Wi-Fi network and that the casting device supports Netflix casting.
Conclusion
Experiencing connectivity issues with Netflix on your TV while it works flawlessly on your phone can be frustrating. However, by systematically troubleshooting the possible causes, you can often resolve the problem and resume your streaming experience. This comprehensive guide covers various steps to identify and fix the issues, ensuring you can enjoy Netflix’s vast library of content on your TV without interruptions.
Remember to check your internet connection, update the Netflix app, restart your TV, and consider other factors such as firmware updates, app cache, and device compatibility. By following these troubleshooting steps and contacting Netflix support if needed, you’ll be well on your way to enjoying seamless Netflix streaming on your TV once again.