
Microsoft Edge has rapidly evolved from its early days into one of the best web browsers available today. Built on Chromium (the same engine behind Google Chrome), Edge delivers speed, performance, security, and smart features. However, hidden beneath its polished exterior lies a treasure trove of experimental features known as Edge Flags.
By tweaking these flags, you can turbocharge Edge’s speed, enhance its appearance, and unlock features not yet available to the general public. In this article, we’ll dive deep into the best Microsoft Edge flags, how to enable them, and which ones you should prioritize based on your needs. Let’s get into it!
How to Enable Microsoft Edge Flags?
Edge Flags are experimental features that Microsoft is testing in the Edge browser. These settings are typically hidden from the main interface because they are either unfinished, unstable, or intended for developers and advanced users.
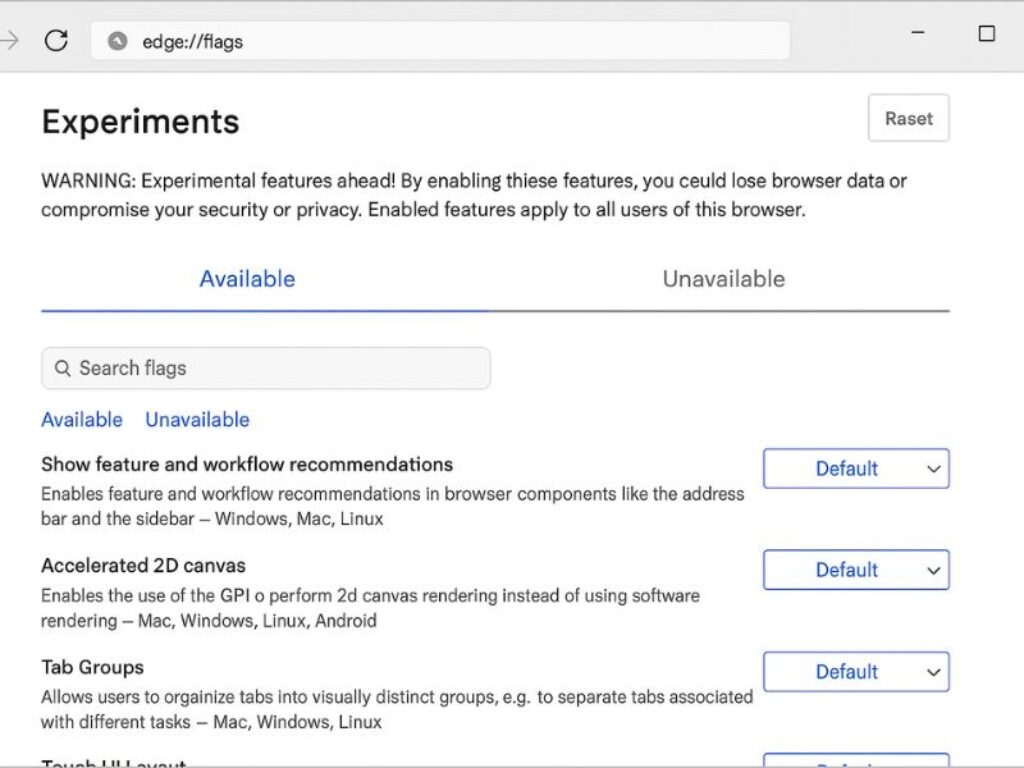
To access Edge Flags:
- Open Microsoft Edge.
- In the address bar, type:
edge://flags - Hit Enter.
- Search or scroll through the list to find specific flags.
- Set them to “Enabled” or “Disabled” as needed.
- Restart the browser to apply changes.
Why Use Edge Flags?
Edge out of the box is already fantastic, but activating flags gives you advantages like:
- Faster browsing and page loading
- Lower memory and CPU usage
- Better tab management
- Enhanced security and privacy
- Sleeker, more modern user interface
- Early access to future features
Whether you’re a casual user, a student, a professional, or a hardcore multitasker, Edge Flags can make your experience better.
The Best Microsoft Edge Flags to Boost Your Browser in 2025
1. Parallel Downloading
Flag: #parallel-downloading
Why Enable It:
Large files can take forever to download. Parallel Downloading splits a file into smaller chunks and downloads them simultaneously, massively increasing download speed.
Perfect For:
Anyone who downloads large files often (software, videos, games).
2. Sleeping Tabs
Flag: #edge-sleeping-tabs
Why Enable It:
Sleeping Tabs automatically puts inactive tabs to sleep, freeing up system resources. This helps your computer run faster and extends battery life.
Perfect For:
Users who keep dozens of tabs open at once.
3. Tab Hover Cards and Images
Flags:
#tab-hover-cards#tab-hover-card-images
Why Enable It:
When you hover your mouse over a tab, you’ll see a clean card preview of the page and a live image thumbnail. No more guessing which tab is which!
Perfect For:
Heavy multitaskers.
4. Smooth Scrolling
Flag: #edge-smooth-scrolling
Why Enable It:
Improves the scrolling experience by making it fluid and responsive, especially noticeable on long web pages.
Perfect For:
Anyone who spends a lot of time reading or scrolling social media.
5. Enable Force Dark Mode for Web Contents
Flag: #enable-force-dark
Why Enable It:
Force all websites to use a dark theme, even if they don’t officially support dark mode.
Perfect For:
Night owls and people who love dark aesthetics.
6. Global Media Controls Modern UI
Flag: #global-media-controls-modern-ui
Why Enable It:
Control music and videos playing in your browser from a clean, floating pop-up interface.
Perfect For:
Music lovers and media multitaskers.
7. Experimental Efficiency Mode
Flag: #edge-efficiency-mode
Why Enable It:
Helps Edge use less power, especially on laptops, extending your battery life.
Perfect For:
Laptop users and travelers.
8. Mica Effect for Edge UI
Flag: #edge-mica-effect
Why Enable It:
Adds a soft, blurred background behind browser tabs and menus that looks gorgeous on Windows 11.
Perfect For:
Users who value aesthetics and seamless design.
9. Automatic Password Generation
Flag: #automatic-password-generation
Why Enable It:
When signing up for a new site, Edge will suggest strong, unique passwords automatically.
Perfect For:
Security-conscious users.
10. Calculate Native Window Occlusion
Flag: #calculate-native-win-occlusion
Why Enable It:
Pauses activity in Edge windows that aren’t currently visible to save system resources.
Perfect For:
People running multiple apps and browser windows simultaneously.
How to Safely Experiment with Edge Flags
When playing around with flags, it’s important to follow a few safety tips:
- Change one or two flags at a time. Test your browser after each tweak.
- Document what you change. That way, if something breaks, you know what to revert.
- Use “Reset All” if necessary.
Found atedge://flags, this button restores everything to default. - Stay updated. Some flags change behavior or get removed over time as Edge evolves.
Final Thoughts
Microsoft Edge Flags are a powerful way to customize and enhance your browsing experience. Whether you’re looking to boost speed, save battery life, improve productivity, or simply make Edge more beautiful, there’s a flag for that.
Remember: not every flag will be perfect for every user. But with some careful experimentation, you can turn Edge into a high-performance, personalized tool that matches exactly how you browse.
🔥 Pro Tip: Bookmark edge://flags for quick access and check back every few months — Microsoft keeps adding new surprises!






