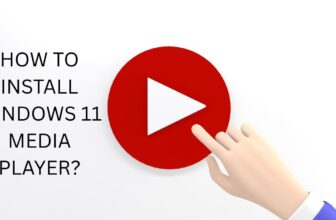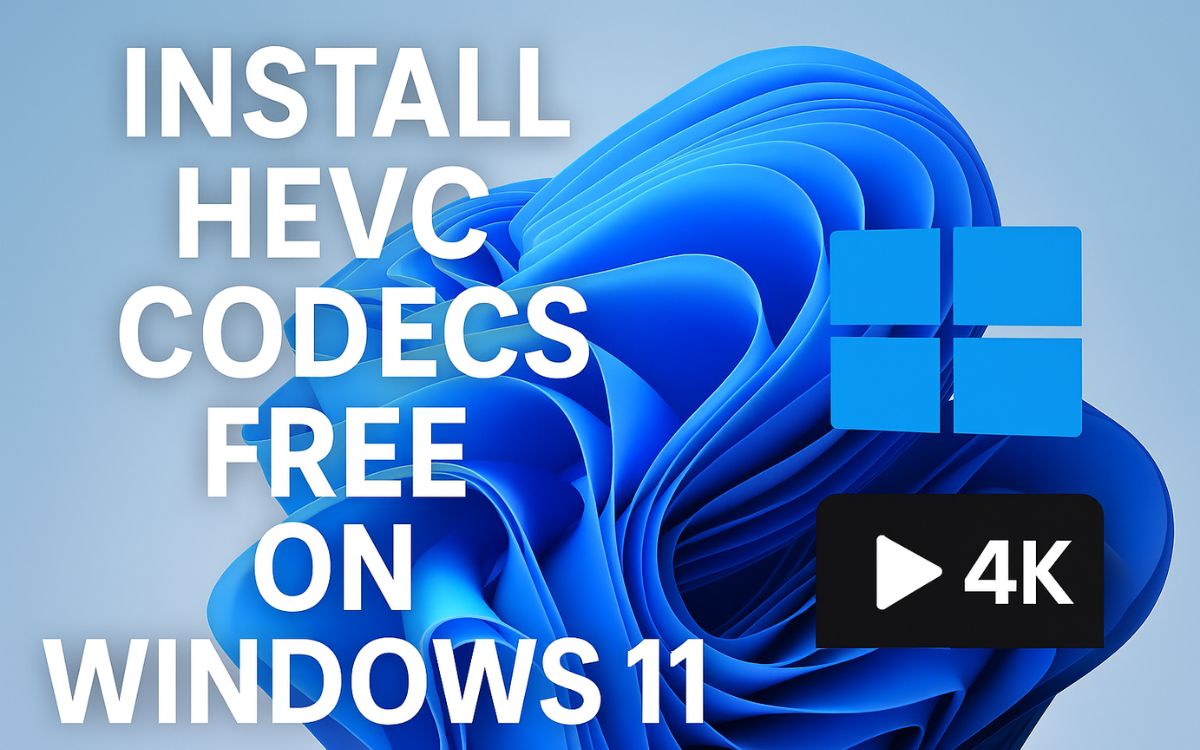
High-Efficiency Video Coding (HEVC), also known as H.265, is one of the most important modern video compression standards. It’s responsible for the smaller file sizes and better video quality you experience with 4K videos, streaming services, and even smartphone recordings.
However, Windows 11 — much like Windows 10 — does not ship with HEVC codecs preinstalled by default. Microsoft instead sells the HEVC Video Extensions for a small fee on the Microsoft Store. This can be frustrating if you just want to play a video without worrying about extra costs.
The good news? There are multiple legitimate and completely free ways to install HEVC codecs on Windows 11! In this comprehensive guide, we will show you exactly how to do it, including official methods, third-party options, and some troubleshooting tips. Let’s dive right in.
What is HEVC and Why Do You Need It?
HEVC stands for High Efficiency Video Coding, a video compression standard designed as a successor to H.264 (also called AVC). It was developed by ISO/IEC and ITU-T organizations to offer:
- Higher compression efficiency (up to 50% better than H.264)
- Better quality at lower bitrates
- Support for ultra-high-definition video (such as 4K and 8K)
Without HEVC support, you won’t be able to play many modern video files — especially content recorded by newer smartphones, action cameras, or even Netflix 4K streams.
Method 1: Install HEVC for Free via the Microsoft Store
Here’s the easiest and most reliable method to get the official HEVC codec for free.
Microsoft offers a version called “HEVC Video Extensions from Device Manufacturer”, intended for PC makers, but you can install it manually without any problem.
Steps:
- Click on this link (official Microsoft Store link):
👉 HEVC Video Extensions from Device Manufacturer - When prompted, sign in with your Microsoft account if you aren’t already.
- Click the “Get” button.
- Wait for the download and installation to complete automatically.
- Done! You can now play HEVC files natively in Windows apps like Movies & TV, and even third-party players.
Note:
If the link says “Not Available,” try changing your region settings temporarily to the United States in your Microsoft account or Windows Settings.
Method 2: Use VLC Media Player (Built-in HEVC Support)
If you don’t want to mess with system-wide codec installations, VLC Media Player is your best friend.
Why VLC?
- Completely free and open-source
- Includes built-in support for HEVC/H.265
- Plays almost any video or audio file without extra downloads
- Available on Windows, macOS, Linux, Android, and iOS
How to Install VLC:
- Visit videolan.org.
- Download the latest version of VLC Media Player.
- Install it by following the on-screen instructions.
- Open your HEVC/H.265 video files directly with VLC.
That’s it — no need to install any separate codecs!
Method 3: Install K-Lite Codec Pack
If you want full control over all media formats (not just HEVC), the K-Lite Codec Pack is a fantastic choice.
Features:
- Supports HEVC, VP9, AV1, and dozens of other formats.
- Enhances playback on Windows Media Player and other apps.
- Includes Media Player Classic (optional lightweight player).
How to Install:
- Visit codecguide.com.
- Download the K-Lite Codec Pack (Standard or Full edition recommended).
- Launch the installer and select your preferences.
- After installation, your system will have full HEVC support.
How to Verify If HEVC Codecs Are Installed
Wondering if you successfully installed HEVC? Here’s how you can check:
Method 1: Check Installed Apps
- Open Settings > Apps > Installed Apps.
- Look for HEVC Video Extensions in the list.
If it’s there — you’re good!
Method 2: Check Codec Information in Video Player
- Open a video in Movies & TV or VLC.
- Right-click the player window and select Properties or Codec Information.
- Check if it mentions H.265 / HEVC.
If you can play HEVC videos without errors, the codec is installed and working.
Frequently Asked Questions (FAQs)
Is it safe to install free HEVC codecs?
if you install from trusted sources like the Microsoft Store, Videolan (VLC), or CodecGuide (K-Lite Codec Pack).
Is VLC better than installing HEVC codecs system-wide?
If you only need to watch HEVC videos, VLC is enough. If you want system-wide HEVC support (editing, thumbnails, WMP), install the codec extensions.
Why Windows 11 Doesn’t Come with HEVC by Default?
HEVC requires manufacturers (like Microsoft) to pay royalties for every device or software instance that includes HEVC decoding capabilities. Rather than raising Windows’ overall price, Microsoft chose to offer HEVC as a separate paid add-on for those who need it.
The Verdict
Installing HEVC codecs for free on Windows 11 isn’t as complicated as it might seem.
Whether you choose the official Microsoft Store method, a flexible player like VLC, or a complete codec solution like K-Lite, you can easily enjoy high-quality 4K and HEVC content on your PC without paying extra.
✅ For the easiest route, use the hidden Microsoft Store link.
✅ For best flexibility, use VLC Player.
✅ For full system-wide playback capabilities, install the K-Lite Codec Pack.
Now that you know all the ways — enjoy your ultra-HD videos without any codec headaches!

![How to Install HEVC Codecs on Windows 11 [H.265 Video]](https://www.geeksdigit.com/wp-content/uploads/thumbs_dir/Bing-Homepage-Quiz-r4vpha36xkcbcxgebaib4tq5vtf3zdxkechzcz8ev0.jpg)
![How to Install HEVC Codecs on Windows 11 [H.265 Video]](https://www.geeksdigit.com/wp-content/uploads/thumbs_dir/edge-flags-r4yfeg55xm14y0y9t2ck99fbxubbiglt2b5gr4fjgc.jpg)