Everyone loves speedy performance, and a lot of work can be done within a limited time by using a faster computer. Therefore, performance becomes a great factor when deciding to buy a new laptop. You can check out our articles about which laptops are the best in different price categories. If you look at the statistics, you will see about 90% of the computers in the world run the Windows operating system because it is a robust and powerful OS. However, it is also not as out of the world as the other operating systems. Occasionally, Windows users experience slowdowns and other related problems.
These problems can be solved by doing some tricks and changing some settings. That is why we decided to write an article to make your Windows laptop faster, just like it was after you bought it. In this article, you will find all the effective ways to improve Windows performance. But before starting, you should take a backup to be safe if something goes wrong. First, check if there are any pending updates in the updates menu. If you see any pending updates, then install them first. These updates might help your laptop to perform faster. After that, scroll down through the different ways to make your laptop faster.
Why is My Laptop So Slow?
In today’s fast-paced digital world, a slow laptop can be a frustrating experience, hindering productivity and causing inconvenience. Understanding the reasons behind sluggish laptop performance is crucial for troubleshooting and finding effective solutions. Several factors can contribute to a laptop’s slow operation, ranging from hardware limitations and software issues to inadequate maintenance and age-related degradation. By delving into these aspects, we can gain insights into the common culprits behind a slow laptop and equip ourselves with the knowledge to resolve the problem.
There could be several reasons why your laptop is running slow. Here are some common causes:
Insufficient hardware resources: One of the primary reasons for a slow laptop is inadequate hardware resources. Laptops with limited Random Access Memory (RAM) or a slow processor may struggle to handle demanding tasks efficiently, resulting in reduced performance. Insufficient RAM can cause the laptop to rely more on virtual memory, which is slower, impacting the overall speed of the system. Similarly, an outdated or underpowered processor may struggle to keep up with modern software requirements, leading to sluggishness. Upgrading the RAM or processor can significantly enhance the laptop’s performance.
Lack of storage space: Another factor that can contribute to a slow laptop is the lack of available storage space on the hard drive. When the storage drive is nearly full, the operating system may encounter difficulties in managing temporary files, swap space, and caching, which can lead to slower performance. Additionally, limited storage space can impede the efficiency of virtual memory operations. Regularly clearing unnecessary files, uninstalling unused applications, or upgrading to a larger-capacity hard drive or solid-state drive (SSD) can alleviate this issue.
Software issues: Software-related problems can significantly impact laptop performance. Having an excessive number of applications running in the background consumes system resources, including RAM and processing power, resulting in decreased speed. Malware or viruses can also cause significant slowdowns by running malicious processes or disrupting system operations. Ensuring that the laptop has a reliable antivirus program and regularly scanning for malware can help mitigate these issues. Moreover, maintaining an organized software ecosystem, removing unnecessary applications, and closing unused programs can improve performance.
Overheating: Laptop overheating is a common problem that can cause performance degradation. When a laptop’s temperature exceeds safe levels, the system may throttle the processor speed to prevent damage, resulting in slower performance. Dust accumulation on cooling components, such as the fan and heat sink, can hinder proper heat dissipation. Using the laptop on a flat and hard surface, cleaning the cooling components, and using a cooling pad or external fan can help alleviate overheating issues and restore optimal performance.
Multiple applications running simultaneously: Running multiple resource-intensive applications simultaneously can strain a laptop’s resources and lead to decreased performance. Each active program consumes RAM, processing power, and disk I/O, affecting the overall system responsiveness. Closing unnecessary applications or background processes can free up system resources and help the laptop operate more efficiently. Task Manager or similar tools can be used to identify resource-hungry processes and terminate them as needed.
Age and hardware degradation: As laptops age, their performance can gradually decline due to hardware degradation. Components such as the hard drive, cooling system, and motherboard may wear out over time, leading to slower operation. The increasing demands of modern software and applications can also strain older hardware, exacerbating performance issues. If hardware degradation is the cause of the laptop’s sluggishness, upgrading specific components or considering a new laptop altogether may be necessary to restore optimal performance.
Easy Steps to Make Your Laptop Faster in 2024
Here is our detailed guide to the best methods to make your laptop faster. Without any further ado, let’s get started!
Change Power Settings
There are three different power settings already present on your Windows laptop. These power settings are intended for different uses. That is why it is important to be in the right power mode for better performance. If you click on the battery icon present on the bottom right side of the taskbar, you will see three options there- Better Battery Life, Better Performance, and Best Performance. You can already understand by reading these names. So typically, you should keep it in the Better Performance mode for balanced performance. Meanwhile, if your laptop is connected to the power, it should be in High-Performance mode. In this way, you will get the best possible performance.
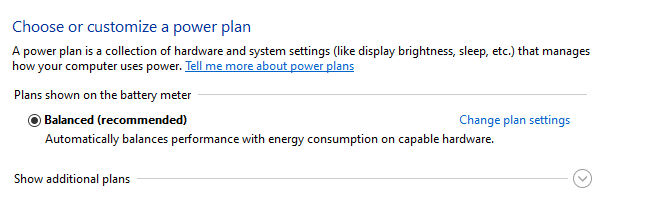
Apart from that, there is another way of changing power settings. To do that-
- First, type “Control Panel” on the Windows search bar and click on that.
- After that, ensure you are in the “All Control Panel Options” section. If you are not in this section, click on the arrow on the top bar next to the Control Panel name.
- Now you will see the “Power Options” and click on that, and it will show all the options. So select the High-performance mode for best performance.
Turn Off Programs at Startup
Sometimes, you might see that your laptop takes way too much time to enter into the Windows Home screen. The reason behind this is startup programs. Many programs start running when your laptop boots up. So your laptop will perform slowly. To solve this:
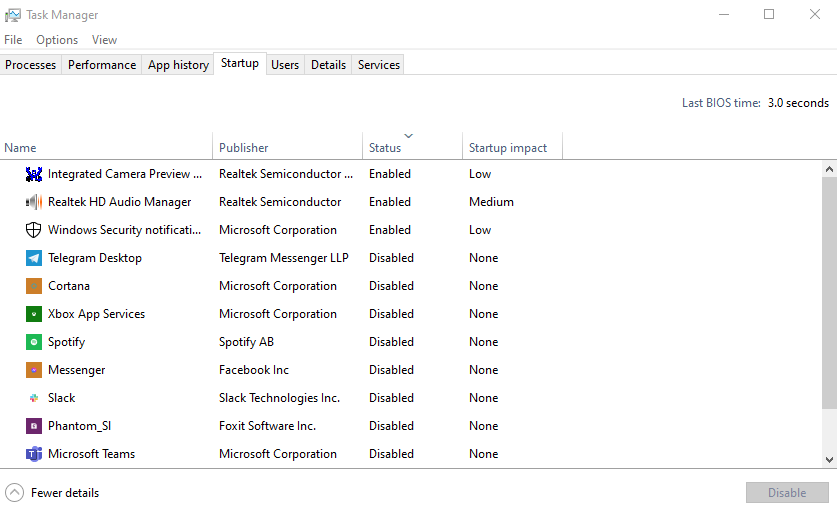
- Type “Task Bar” on the Windows search bar and press Enter or click on that.
- Now Go to the “Startup” section, and it will present all the programs that are already turned on and turned off programs as well.
- So turn off all the third-party programs except those important system programs like sound control and Windows Security.
- Now reboot your laptop one time and check if your laptop still takes too much time or not.
Stop Onedrive from Syncing Automatically
Microsoft has its cloud storage service named Onedrive, and it comes pre-installed on most laptops. It automatically uploads files to your Microsoft-linked account. At first, it might look like a very regular program, but if your laptop is not powerful enough, you will see a lot of performance drops. To stop Onedrive:
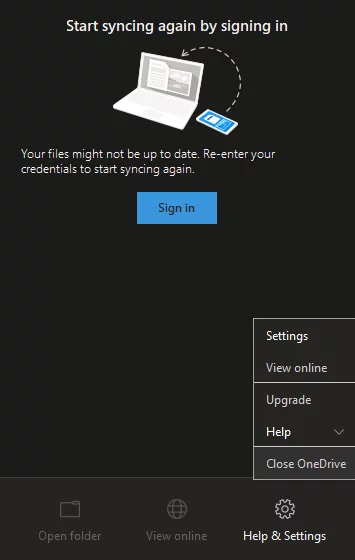
- At first, right-click on the Onedrive icon on the taskbar, then click on the More option and click on the Pause Syncing from the pop-up menu.
- Now you will option like 2 hours, 8 hours, or 24 hours. So please choose any of them according to your needs.
But this is a temporary solution. To stop Onedrive permanently, you can uninstall Onedrive from your laptop or disable it from starting on at startup.
Turn off Search Indexing
Microsoft Windows 10 and 11 both have the universal search functionality, which is helpful for finding something uncommon very quickly. But it also can be a cause of your performance drop. Windows operating system uses your hard drive in the background to give your faster and more accurate results. However, this is a disadvantage for slower laptops, and it will take a lot of CPU power in the background. For this reason, you can try to turn it off and check its performance.
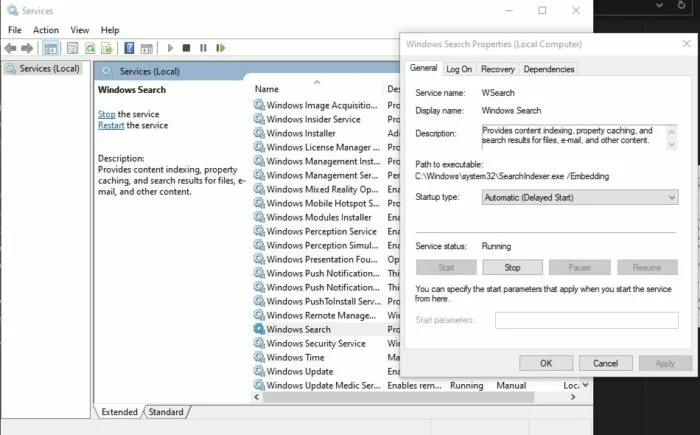
- First, type “services.msc” in the Windows search bar and click on the top result. Now you will see a lot of system services there.
- But you have to find out the “Windows Search” and double-click on it.
- Then click on the Startup Type option and select the Disable option to turn it off permanently.
- Next, click on the OK button and reboot your laptop.
Now check if your laptop is performing faster than before or not. Meanwhile, if you like to turn it on again, follow the same steps and select the Automatic option.
Uninstall Unused Programs
Both Microsoft Windows 10 and 11 come with a lot of pre-installed programs. Many of them are of no use and take up space in your laptop’s hard drive. Moreover, these programs also start running automatically in the background. So it would be better if you uninstall them. So you will get better performance. To uninstall these programs, you go to follow some steps.
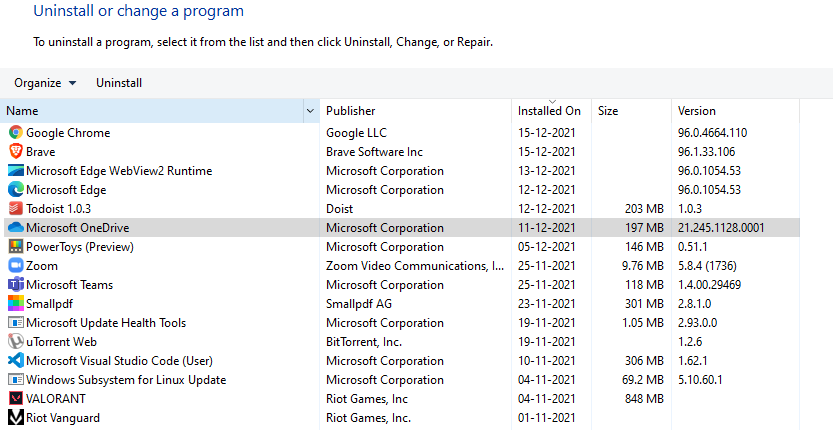
- First, type “Control panel” on the search bar and go to the Control Panel’s main menu.
- You will see the “Uninstall Programs” option, and you have to click on that.
- It will take you to all the installed programs pages. Now select those programs that are not being used for a long time, as well as those you don’t need at all.
- To uninstall, right-click on the program and click on the Uninstall option to start the process.
Change Appearance in Performance Options
Microsoft redesigned Windows 10 with a more modern design language and more customizable functionalities. That is why both Windows 10 and 11 look very nice and fresh. But all of these come at the cost of performance. If your laptop is powerful, you won’t face any problems. But you will slow down occasionally if your computer is not very powerful. So you can try to disable these options to get better performance.
For that-
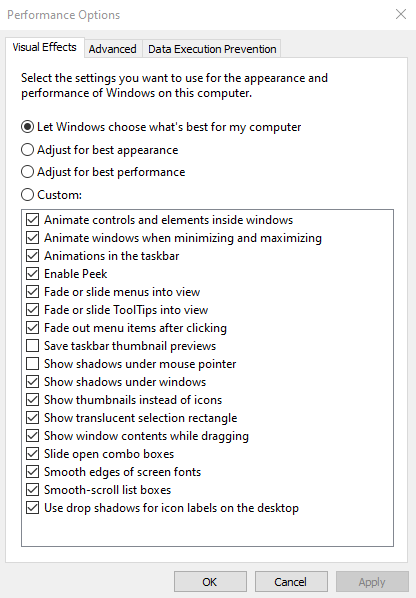
- Type “adjust appearance” and press Enter.
- Now it will show up all the options that are enabled already. But you will also see checkboxes beside them to disable.
- You can choose which one you like to disable. So go for that, but you can also select the “Adjust for Best Performance” option, and it will automatically determine which one to disable for best performance.
- After doing that, click on the OK button and reboot your laptop.
Clean unnecessary data from the disk
Over time, your laptop has stored a lot of unnecessary data that are not required at all. So it is safe to delete them, and you can recover a lot of disk space by doing that. Additionally, it can also make your laptop faster. So-
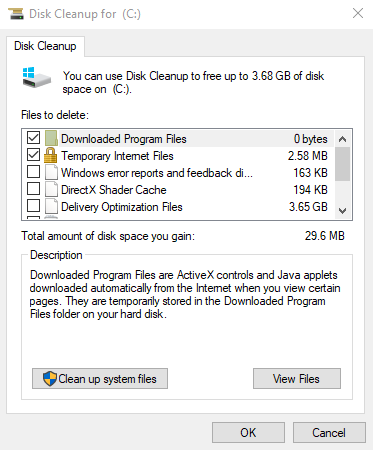
- Type “Disk Cleanup” and press enter to that.
- After that, select the disks one by one, and it will search for unnecessary files one by one.
- So you have to clean them up and reboot your laptop once everything is done.
Upgrading Hardware Components
While software optimizations and regular maintenance can help improve a laptop’s speed and efficiency to a certain extent, upgrading the hardware is often the most effective way to significantly boost performance. Upgrading hardware components allows for improved multitasking, faster data access, and better overall system responsiveness. In this section, we will explore key hardware upgrades that can transform your laptop into a faster and more powerful machine.
Upgrade to SSD from HDD
Replacing the traditional hard disk drive (HDD) with a solid-state drive (SSD) is one of the most impactful upgrades for improving laptop speed. SSDs offer faster boot times, reduced program launch durations, and snappier overall system responsiveness. Determine the size (storage capacity) and form factor (e.g., 2.5-inch SATA, M.2) that are compatible with your laptop. Consider the read and write speeds as well.

If you want to transfer your existing operating system, files, and applications to the new SSD, you can use disk cloning software to create an exact copy of your current drive on the SSD. Alternatively, perform a clean installation of the operating system on the new SSD.
To install the SSD, Shut down your laptop and carefully replace the existing HDD with the SSD, following the manufacturer’s instructions. Ensure proper connections and mounting. Furthermore, If you performed a clean installation, format the SSD and install the operating system. Otherwise, boot your laptop from the cloned SSD and verify that everything functions correctly.
Upgrading the RAM
RAM plays a crucial role in a laptop’s performance by temporarily storing data that the CPU actively uses. Upgrading the RAM can have a significant impact on multitasking capabilities and overall system speed. Here’s how to do it:

- Determine the compatibility: Check your laptop’s user manual or the manufacturer’s website to find the maximum supported RAM capacity and the type of RAM modules compatible with your laptop model. We would prefer to add at least 16GB of RAM for smooth performance as long as your laptop supports it.
- Purchase and install compatible RAM modules: Purchase the appropriate RAM modules from a reputable vendor or online retailer. Ensure the new RAM matches the specifications required by your laptop (e.g., type, speed, and capacity). Follow the manufacturer’s instructions to install the RAM properly.
- Test the upgraded RAM: After installation, power on your laptop and check the system properties or use third-party software to verify that the upgraded RAM is recognized and functioning correctly.
Cleaning Your Laptop
Regularly cleaning your laptop is an essential maintenance task that can significantly improve its speed and overall performance. Dust, debris, and accumulated dirt can hinder proper airflow and cause overheating, leading to reduced performance and potential hardware issues. In this guide, we will provide you with a step-by-step approach to effectively clean your laptop, ensuring optimal airflow and temperature management for a faster and more efficient system.
Preparing for Cleaning
Before you begin the cleaning process, it’s important to gather the necessary tools and take some precautions to ensure a safe and effective cleaning experience. Here’s what you need to do:
- Gather cleaning tools: You will need a soft lint-free cloth, compressed air cans, a soft brush or toothbrush, isopropyl alcohol, and cotton swabs.
- Power off and unplug your laptop: Shut down your laptop completely and unplug the power cord to avoid any potential electrical hazards during the cleaning process.
Exterior Cleaning
Cleaning the exterior of your laptop helps maintain its appearance and prevents the buildup of dirt and grime. Follow these steps:

- Wipe down the surfaces: Dampen a lint-free cloth with a small amount of isopropyl alcohol. Gently wipe the exterior surfaces of your laptop, including the keyboard, touchpad, and casing. Avoid excessive moisture and ensure the laptop is powered off.
- Clean the screen: Use a microfiber cloth to gently wipe the screen in a circular motion. If necessary, use a screen cleaner solution or a mixture of distilled water and isopropyl alcohol.
Interior Cleaning

Cleaning the interior components of your laptop is crucial for maintaining optimal performance. Here’s how to do it:
- Clean the keyboard: Tilt your laptop and use compressed air to blow out any debris or dust between the keys. For stubborn dirt, use a soft brush or toothbrush to gently clean the keys. Wipe the keyboard with a cloth dampened with isopropyl alcohol.
- Remove dust from vents and fans: Locate the air vents on your laptop and use compressed air to blow out any dust or debris. Pay special attention to the cooling fans, ensuring they rotate freely. Hold the fans in place with a toothpick or a small object to prevent them from spinning rapidly, which could damage the components.
- Clean the ports and connections: Use a cotton swab dipped in isopropyl alcohol to clean the ports, connectors, and other small openings. Be gentle to avoid damaging the delicate components.
After completing the cleaning process, ensure the laptop is completely dry before turning it on or reconnecting the power cord. Once the laptop is dried, reconnect the power cord and any other disconnected cables. Power on the laptop and verify that everything is functioning correctly.
Final Thoughts
By going this way, you can try to make your laptop’s performance faster. However, if the above methods do nothing, you have to install an SSD drive because SSD drives are way faster than regular hard drives. These days the price of good SSD drives is much lower than it used to be 3-4 years ago. So it is high time to upgrade from HDD to SSD drive. Before buying a new SSD, check your laptop’s compatibility.
So our article has given you seven methods that you can try to make your laptop faster than before. Try them one by one to get the best result. Hopefully, after applying these methods, you are enjoying seamless performance with your Windows laptop; it doesn’t matter if you are using Windows 10 or Windows 11. If you have anything else to ask? Do let’s know in the below comment section!





![Best IPTV Players for Windows 11 [2024] best-iptv-players-2024](https://www.geeksdigit.com/wp-content/uploads/2024/10/best-iptv-players-2024-218x150.jpg)


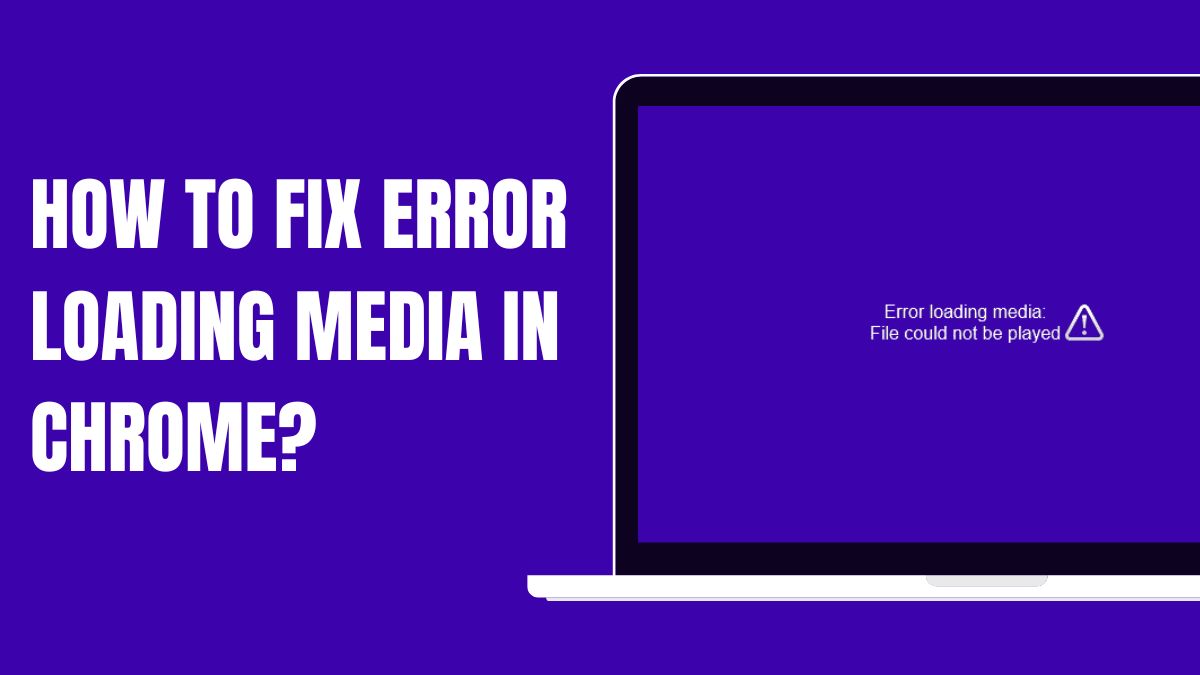

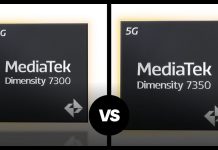
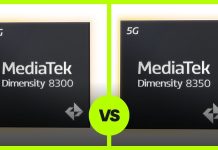




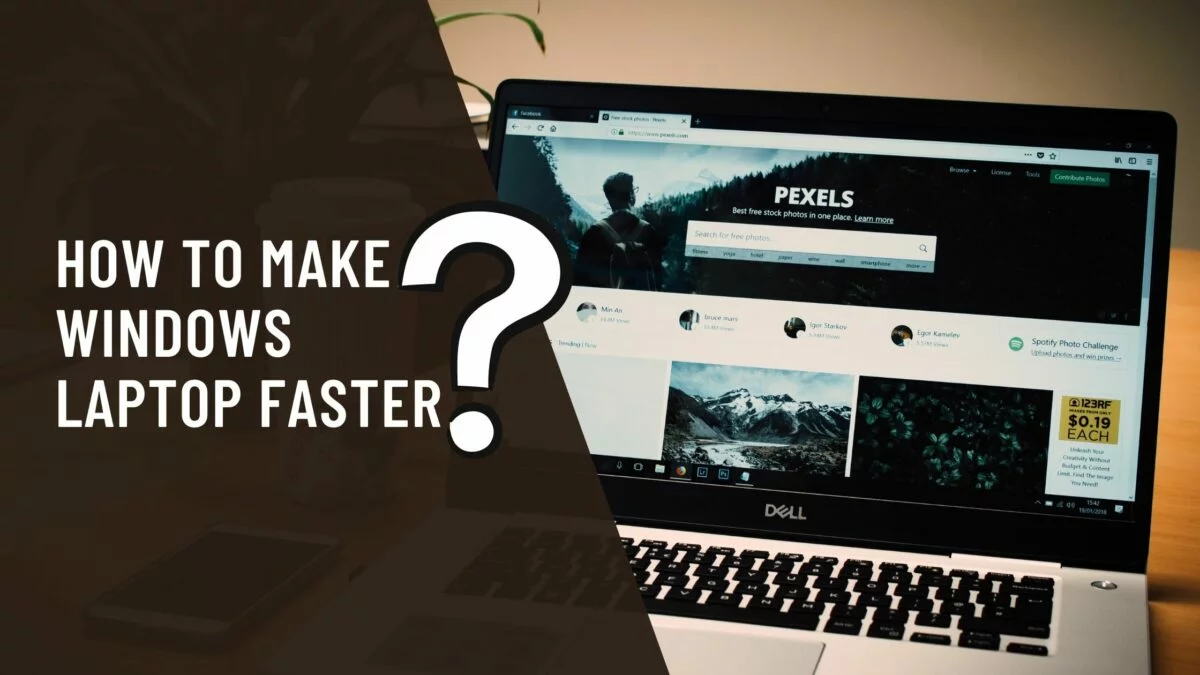



![How To Fix Youtube Vanced Error 400? [2024] HOW-TO-FIX-Youtube-Vanced-ERROR-400.](https://www.geeksdigit.com/wp-content/uploads/2024/08/HOW-TO-FIX-Youtube-Vanced-ERROR-400.jpg)

