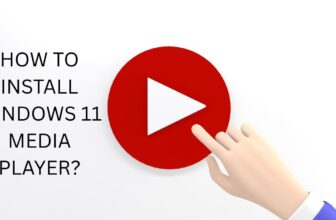The battery life of a laptop becomes very important, especially when you spend most of your time outdoors. In these conditions, you can’t charge your laptop. But if you are going in a car, there are some options available to charge a laptop in the car. But the question arises, is there any option available to improve the battery life of a laptop? The question is very genuine, and we will focus on this problem in this article. So without any further delay, let’s get started!
Top 10 Ways to Improve the battery life of a Laptop
There are several ways to improve the battery life of a laptop. Some of them you may have already used or are using, and others may be new to you. Thus, we will be discussing the top 10 ways to improve the battery life of a laptop. Here are some tips on how to improve the battery life of a laptop.
Reduce screen brightness
For most laptops, the most power-consuming component is the screen. More precisely – the backlight of the screen, thanks to which you see a color image on the LCD screen. Some older laptops have high-power fluorescent backlighting. The screens of modern laptops use LED backlighting, but they also consume quite a lot of energy.
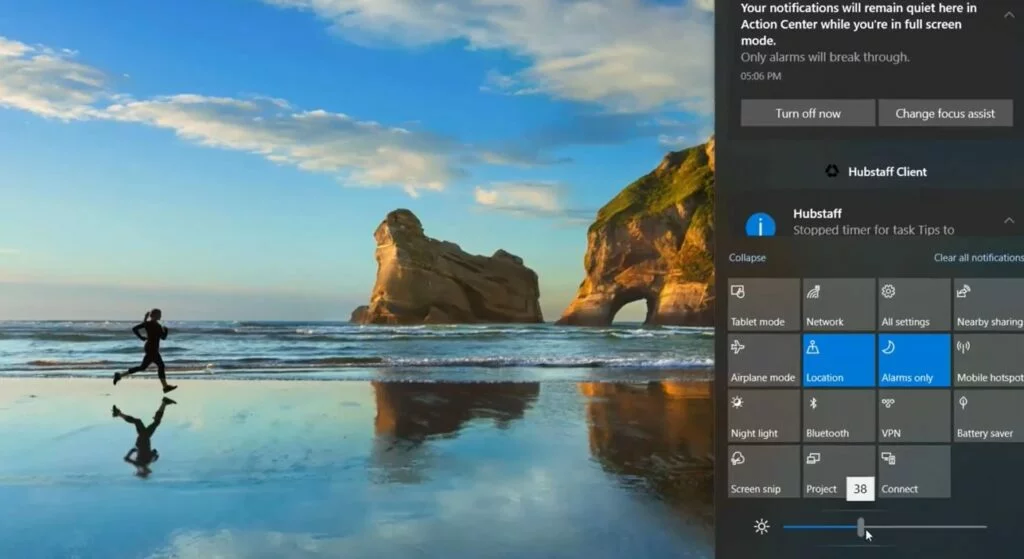
By lowering the screen brightness, you can improve the battery life of a laptop by 30 minutes or more. Almost all laptops have a quick brightness control from the keyboard – usually by pressing one of the top-row function keys with the “sun” icon (or one of the cursor keys with the same icon) while holding down the Fn key.
If your laptop doesn’t have this brightness option or doesn’t work, open Action Center Windows 10 by pressing A while holding down the Windows key. In the window that opens, there should be a brightness adjustment slider at the bottom.
On older versions of Windows, using the Win + X combination, open the Mobility Center settings, where you can adjust (reduce) the brightness.
Turn on power-saving mode.
Chances are your Windows laptop has the Balanced power profile set by default and not the Power saver. You can change this in the Control Panel => Hardware and Sound => Power Options section. Here you can see which energy profile you have set. Note that Windows uses different power (performance) profiles for offline mode and plugged-in mode.
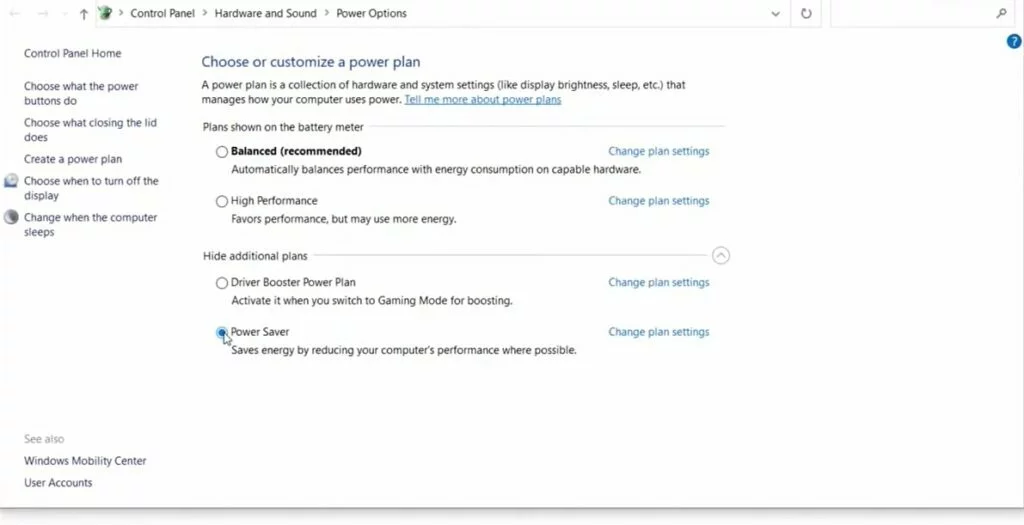
You need to find and select the most economical battery profile (Power saver), then close the window – this is the easiest option. If there is no such option, click “Show additional plans.”
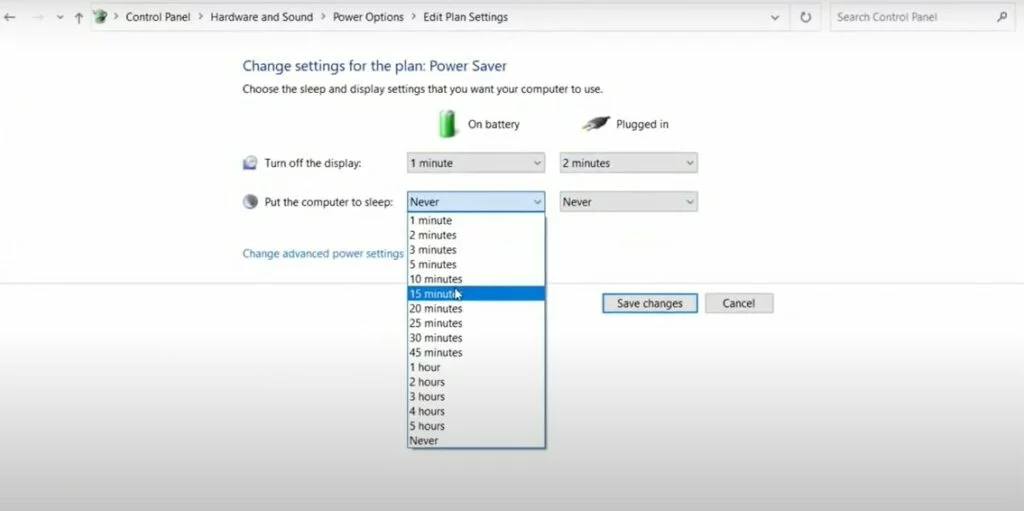
You need to set the following parameter values: 1-3 minutes – to turn off the screen, 5-10 minutes – to put the laptop into sleep mode if the laptop does not receive any load during the specified time.
Disable Wi-Fi and Bluetooth
Turn off Wi-Fi and Bluetooth when you’re not using them, as both of these radio channels consume battery power. Most laptops have a switch or key combination to turn off Wi-Fi, but turning off Bluetooth can be tricky.
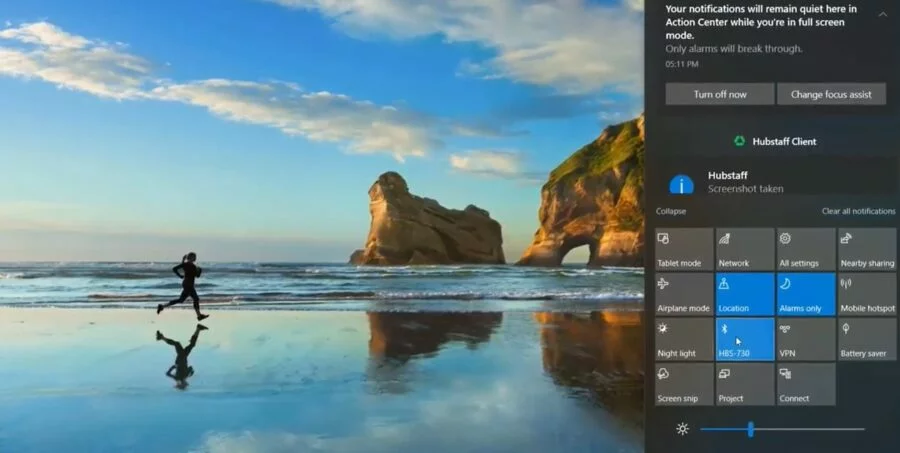
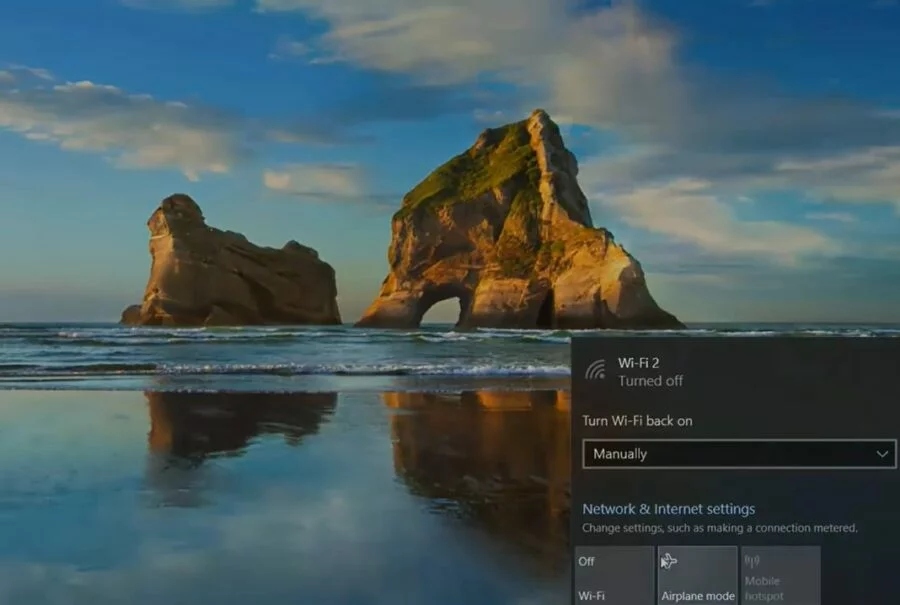
Use Battery Care Limitation
Limiting the charge level (for example, to 80%) prevents battery degradation and means that you can leave the laptop plugged in at all. (When plugging in a laptop with a battery level higher than the set value, it will take some time for the battery to discharge to the specified level. It is recommended to discharge the laptop through battery life to at least 80% before connecting to the network.) And when you need to work on a laptop offline for as long as possible, turn off the limiter and charge the laptop to 100%.
Disconnect or remove unused peripherals
Leaving a disc in the DVD drive is a guaranteed way to shorten laptop battery life because it can start whenever you open Windows Explorer or when you save a file in an application. Most newer laptops don’t have a disk drive, but any USB devices such as external drives or webcams will drain the laptop’s battery, so unplug them when you’re not using them.
Purchase a second – or external – battery
I already touched on this at the beginning of the article, but if your laptop has a replacement battery in principle, it makes sense to buy a spare one. Suitable batteries are available for most laptops, and you can even find a variant with more capacity than the original laptop.
Some laptops allow you to remove the CD or DVD drive and replace it with a second battery.
If your laptop does not require a battery replacement, you can optionally purchase a universal external laptop battery. These batteries are equipped with different connectors, making them suitable for almost any laptop. You simply charge this battery, select the appropriate connector, and plug it into your laptop’s power socket when its internal battery runs out. The external battery charges the internal battery, or if you remove the internal battery, it feeds power directly to the laptop. You can also purchase an external battery (power bank) with USB-C.
Buy a new battery
Contrary to popular belief, laptop batteries are categorized as consumer products, as is printer ink. Batteries are not designed to last the lifetime of a laptop, so if you read the entire warranty card, including the fine print, you’ll likely find that they’re either not covered by the warranty. Or the warranty period for the battery is shorter than for the laptop itself.
Batteries tend to degrade gradually. And after a few years of intensive use of the laptop, you will probably notice that the battery is only charged to half of its original (nominal) capacity. And the battery life has also decreased by half.
While some laptops don’t have a custom battery replacement option, others do, so you can buy a similar battery from a third party for significantly less than the equivalent offered by your laptop manufacturer.
Drive upgrade
Mechanical hard drives, which are still widely used in laptops, consume more power than solid-state drives (SSDs).
Upgrading the HDD drive to an SSD will not only slightly increase the battery life of the laptop but also make it much faster in terms of response.

Switch to integrated processor graphics
Even if your laptop is equipped with a discrete graphics chip from AMD or Nvidia, chances are it also has integrated processor graphics (usually Intel). In theory, the default settings should be such that the powerful graphics chip only turns on while gaming or working with other graphics-demanding applications, but you still need to check if this is the case.
Just as with Bluetooth and Wi-Fi, a laptop manufacturer may include a software utility to manually switch between graphics cards (discrete and integrated). Also, it may require a restart of the laptop, although most modern laptops with this option allow you to switch without interruption.
Optimize memory
If you are one of those people who are used to keeping 10-20 tabs open in the browser, then by reducing the number of these tabs to the number you really need, you will notice that the battery life of the laptop has improved. The same applies to running many applications at once.
When you run a lot of programs or open a lot of photos in the photo editor at once, you use all the available system memory. And any additional load on RAM is transferred to the hard drive, which, as I have already said, is often present in laptops and is a mechanical device with relatively high power consumption.
It not only slows down the laptop but also reduces battery life. One solution to the problem is to install more memory in the laptop (if such an option is provided), but minimizing the number of simultaneously open tabs and programs is also a solution.