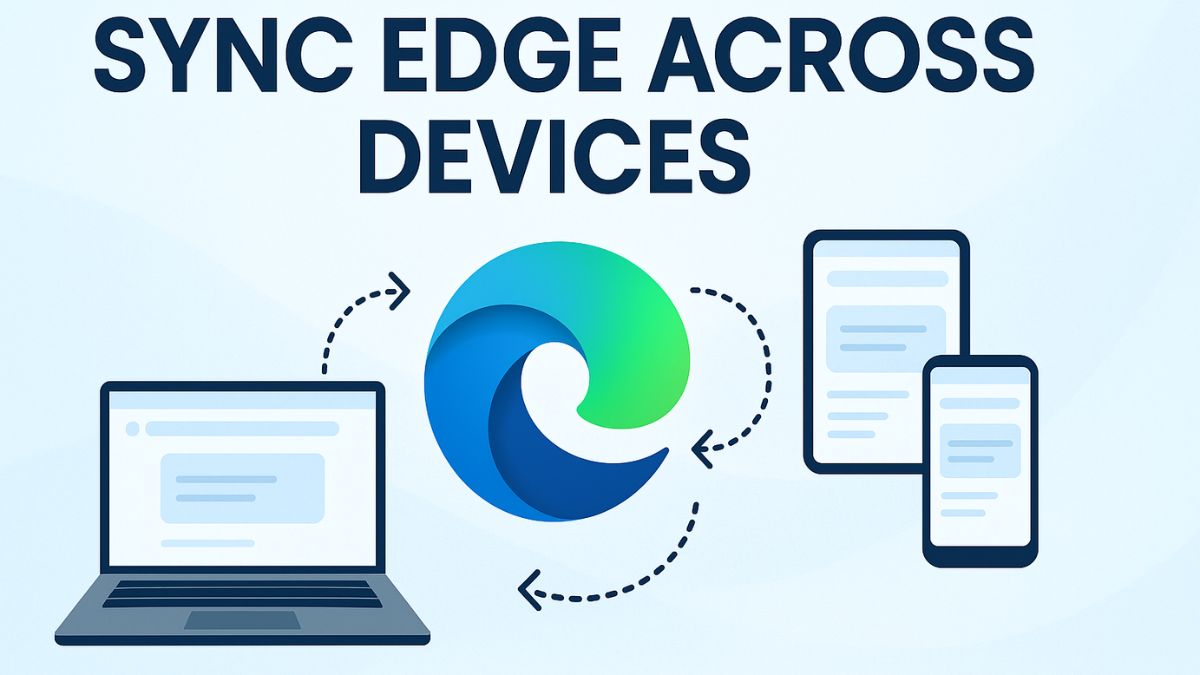
Microsoft Edge is more than just a browser—it’s an ecosystem. With the power of a Microsoft Account, you can sync your personalized Edge experience across multiple platforms. Whether you’re using a PC at work, your smartphone on the go, or a tablet at home, syncing ensures you pick up exactly where you left off.
Microsoft first introduced sync features with its Chromium-based Edge browser released in 2020, and it has only improved since then. Today, Microsoft Edge sync is fast, secure, and easy to set up.
Setting Up Sync on Windows
Step 1: Sign in to Microsoft Edge
- Open Edge on your Windows PC.
- Click on the profile icon in the top-right corner.
- Click Sign in and enter your Microsoft account credentials (Outlook, Hotmail, Live, or Office 365 account).
Step 2: Enable Sync
- After signing in, you’ll be prompted to turn on sync.
- Click Yes or Turn on sync.
- You can customize sync settings by clicking Manage profile settings > Sync.
Step 3: Choose What to Sync
- Toggle on or off the items you want to sync, such as passwords, favorites, extensions, etc.
Setting Up Sync on macOS
The process on Mac is very similar to Windows:
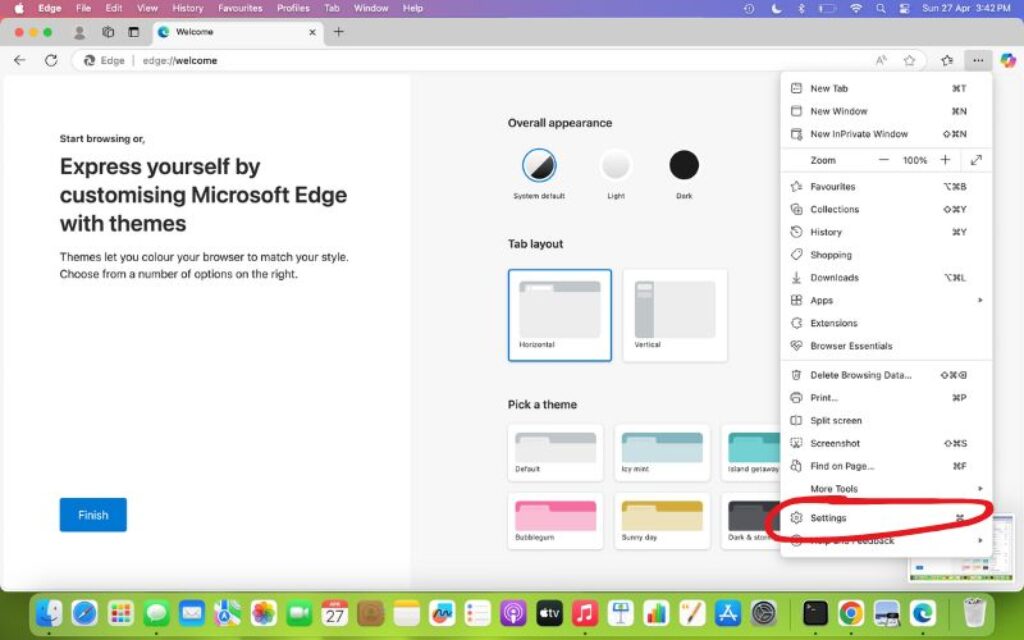
- Open Microsoft Edge.
- Click on your profile icon.
- Sign in with your Microsoft account.
- When prompted, click Turn on Sync.
- Customize your sync settings through Settings > Profiles > Sync.
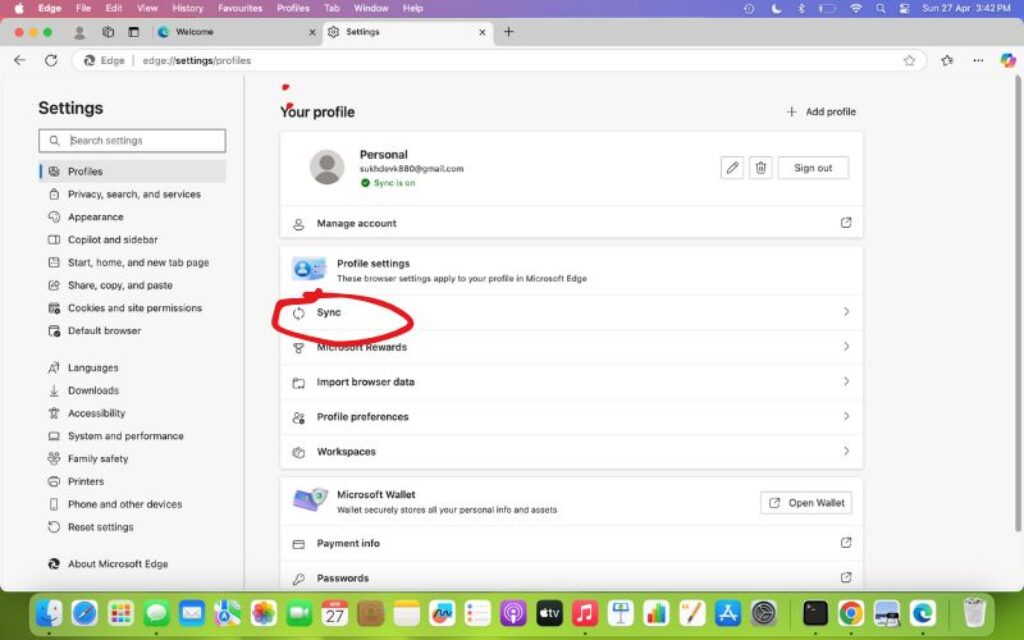
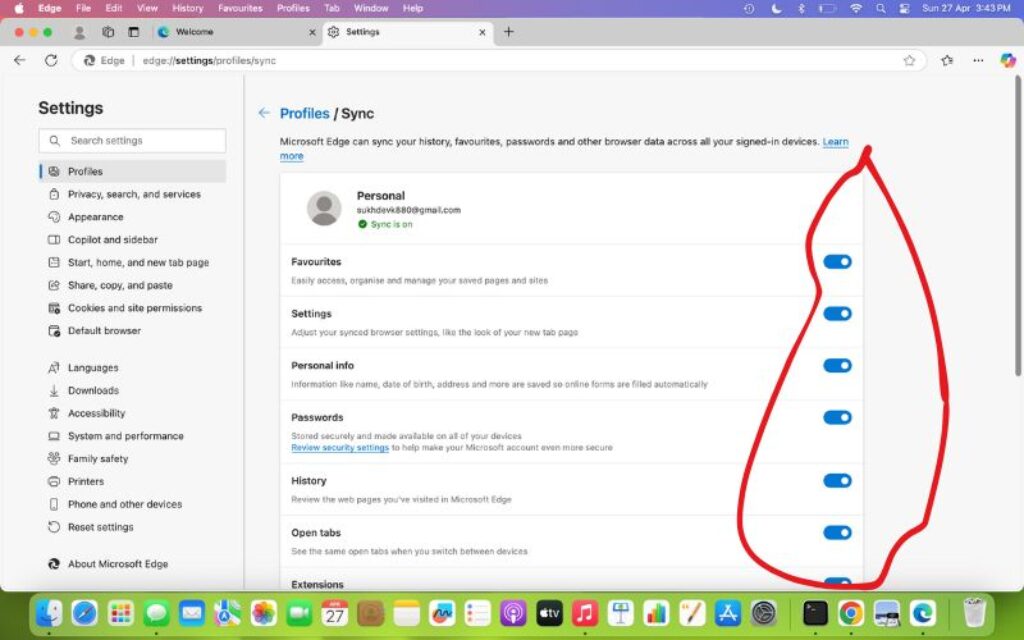
Edge for macOS is optimized to integrate well with Apple devices, so you’ll have a smooth experience syncing across iMacs, MacBooks, and more.
Setting Up Sync on iOS (iPhone/iPad)
Step 1: Install Microsoft Edge
- Download Microsoft Edge from the App Store.
Step 2: Sign In
- Open Edge and tap the profile icon.
- Tap Sign in with Microsoft and enter your account details.
Step 3: Enable Sync
- Tap Settings > Accounts > Sync Settings.
- Toggle on what you want to sync (favorites, passwords, etc.).
iOS users can also integrate saved passwords with iCloud Keychain for even deeper device integration.
Setting Up Sync on Android
Step 1: Download Microsoft Edge
- Install Edge from the Google Play Store.
Step 2: Sign In
- Tap the profile icon and sign in with your Microsoft account.
Step 3: Customize Sync
- Go to Settings > Accounts > Sync Settings.
- Select the items you want to sync, such as favorites, collections, or open tabs.
Android users can also set Edge as their default browser for a unified experience.
Managing Sync Settings
You can manage what syncs and how syncing behaves across your devices:
On Desktop:
- Click the three dots (menu) > Settings > Profiles > Sync.
On Mobile:
- Tap the three dots > Settings > Accounts > Sync Settings.
From here, you can turn individual items on or off, or stop sync altogether if you prefer.
Troubleshooting Microsoft Edge Sync Issues
Sometimes, syncing may not work perfectly. Here are common solutions:
- Check Your Internet Connection: A stable internet connection is necessary.
- Update Edge: Outdated versions may have bugs. Always keep your browser updated.
- Verify Microsoft Account: Ensure your account is properly verified with up-to-date credentials.
- Sync Settings: Make sure syncing is enabled in both desktop and mobile apps.
- Check System Settings: Some devices (especially corporate ones) might have sync disabled by policy.
- Reset Sync: In Settings, you can select “Reset Sync” to clear and reinitialize synced data.
How to Turn Off Sync
If you no longer wish to sync your data:
- Go to Settings > Profiles > Sync.
- Turn off the items you want or click Turn off Sync entirely.
- On mobile devices, access this through Settings > Accounts > Sync Settings.
Turning off sync will stop future data sharing but will not automatically delete previously synced information from the cloud unless you manually remove it.
Privacy and Security Considerations
Microsoft Edge uses encryption to keep your data safe:
- Data Encryption: Your sync data is encrypted in transit and at rest.
- Optional Password Encryption: You can use your device password or a custom sync passphrase for added protection.
- Control Over Data: You can delete synced data anytime via the Microsoft privacy dashboard.
Always use strong passwords and enable two-factor authentication on your Microsoft account to further secure your browsing data.
Tips for a Better Sync Experience
- Use the Same Microsoft Account: Ensure all devices are logged into the same account.
- Enable Two-Factor Authentication: Protect your account from unauthorized access.
- Keep Edge Updated: New features and security patches enhance sync performance.
- Use Collections: Organize saved items across devices easily.
- Sync Only What You Need: Customize sync settings for optimal performance and privacy.
Final Thoughts
Syncing Microsoft Edge across devices creates a more connected, efficient, and secure browsing experience. Whether you are a student managing research, a professional handling multiple workstations, or someone who loves seamless tech, Microsoft Edge’s sync functionality is designed to make your digital life easier.
With just a few simple steps, you can unify your browsing data across Windows, macOS, Android, and iOS platforms. Ready to experience the full power of Microsoft Edge? Set up sync today and enjoy a smarter, faster way to browse!

![How to Sync Microsoft Edge Across Devices [2025 Updated]](https://www.geeksdigit.com/wp-content/uploads/thumbs_dir/NFT-Utility-Beyond-Art-r4ytgfniw0ospbz87a3pz2szrude0wc4apjzwc77zw.jpg)



