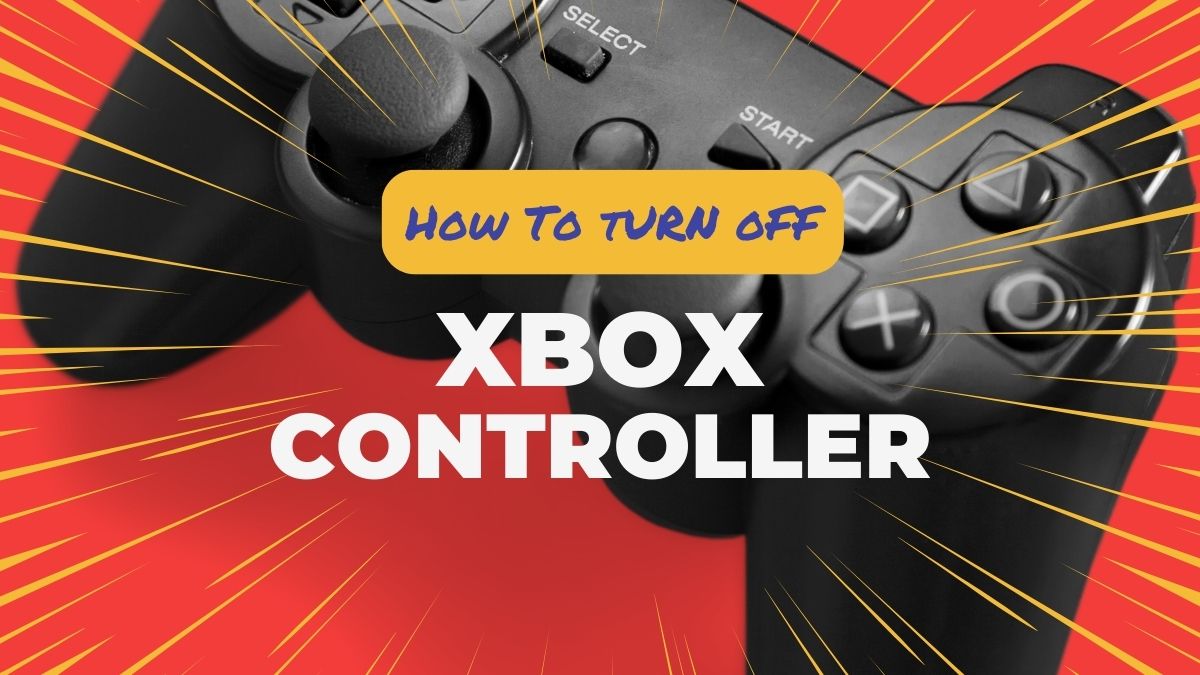Benchmarking your PC involves assessing its performance through specialized tests to gauge its hardware and software capabilities. By doing so, you can obtain a clear understanding of how well your computer performs across various tasks. To start, select reputable benchmarking tools such as 3DMark, Geekbench, or Cinebench, available for free or purchase. Close unnecessary background apps to ensure accurate results. Run the chosen benchmarking tool and select appropriate tests, which could evaluate aspects like CPU, GPU, storage, and overall system stability.
After completion, the tool will provide scores that indicate your PC’s performance in different areas. These scores can be compared with similar systems or previous results to gauge improvements. Remember that while benchmarks offer insights into your PC’s performance potential, real-world performance might differ based on specific tasks and usage patterns. Additionally, always monitor temperatures during benchmarking to avoid overheating issues. Regular benchmarking, especially after hardware upgrades, can help track changes over time and optimize your PC’s performance. Here’s a step-by-step guide on how to benchmark your PC!
What is PC benchmarking?
PC benchmarking is a systematic process used to assess and evaluate the performance capabilities of a personal computer (PC) by subjecting its hardware components to a series of standardized tests. These tests are designed to measure the speed, efficiency, and overall functionality of key hardware elements, such as the central processing unit (CPU), graphics processing unit (GPU), memory (RAM), storage devices (hard drives or solid-state drives), and even the motherboard’s capabilities. The primary goal of PC benchmarking is to provide users with quantifiable data that can help them understand how well their computer performs under various workloads and scenarios.
Why should I benchmark my PC?
Benchmarking your PC offers numerous benefits that can help you make informed decisions about your computer’s performance, upgrades, and overall usability. Here’s why you should consider benchmarking your PC:
Performance Assessment: Benchmarking provides a clear and objective way to evaluate your PC’s performance. By running standardized tests, you can obtain quantitative data that measures your system’s capabilities in various aspects such as CPU processing power, GPU performance, memory speed, and storage read/write speeds.
Identify Bottlenecks: Benchmarking helps you identify bottlenecks in your system. A bottleneck is a hardware component that limits overall performance. By pinpointing these limitations, you can prioritize upgrades to specific components, such as upgrading your CPU, GPU, or adding more RAM, to achieve a more balanced and efficient system.
Upgrade Decisions: When considering hardware upgrades, benchmarking offers crucial insights. By comparing your PC’s benchmark scores to those of newer components, you can determine if the proposed upgrade is worth the investment in terms of tangible performance improvements.
Software Optimization: Benchmarking can reveal the impact of software changes, such as driver updates or system optimizations, on your PC’s performance. This information helps you assess the effectiveness of these changes and decide whether to keep or revert them.
Diagnose Issues: Intensive benchmarking tests can uncover hardware or software issues that might not be apparent in regular usage. For instance, if your PC crashes or exhibits instability during benchmarking, it indicates potential problems that need addressing.
Track Progress: Benchmarking is not a one-time activity. By benchmarking your PC periodically, you can track how its performance changes over time due to software updates, hardware wear and tear, or upgrades. This tracking helps you understand the longevity and performance trajectory of your system.
Comparison and Competition: If you’re a gamer, content creator, or professional user, benchmarking allows you to compare your PC’s performance with that of others. This can be valuable for understanding how competitive your system is in your chosen field and for making improvements to maintain a competitive edge.
Overclocking Validation: If you’re interested in overclocking your hardware for increased performance, benchmarking can help you test the stability and effectiveness of your overclocking settings.
In conclusion, benchmarking your PC provides quantifiable data that empowers you to make informed decisions about your computer’s performance and potential upgrades. By identifying bottlenecks, tracking changes, and assessing the impact of upgrades, you can optimize your PC’s performance, extend its lifespan, and ensure that it meets your evolving needs.
Choose Benchmarking Tools
There are several popular benchmarking tools available, both free and paid. Some well-known options include:
- 3DMark: Focuses on graphics and gaming performance.
- Geekbench: Tests both CPU and GPU performance.
- Cinebench: Evaluates CPU and rendering performance.
- CrystalDiskMark: Measures storage device read/write speeds.
- Prime95: Stress-tests the CPU and system stability.
- MSI Afterburner: Monitors and benchmarks GPU performance.
3DMark Benchmark
3DMark is a widely recognized and comprehensive benchmarking tool designed specifically to evaluate and measure the graphical performance of computers and gaming systems. Developed by Futuremark, now a part of UL (Underwriters Laboratories), 3DMark has become an industry standard for assessing a system’s capability to handle modern and demanding graphics-intensive applications, particularly in the realm of gaming.
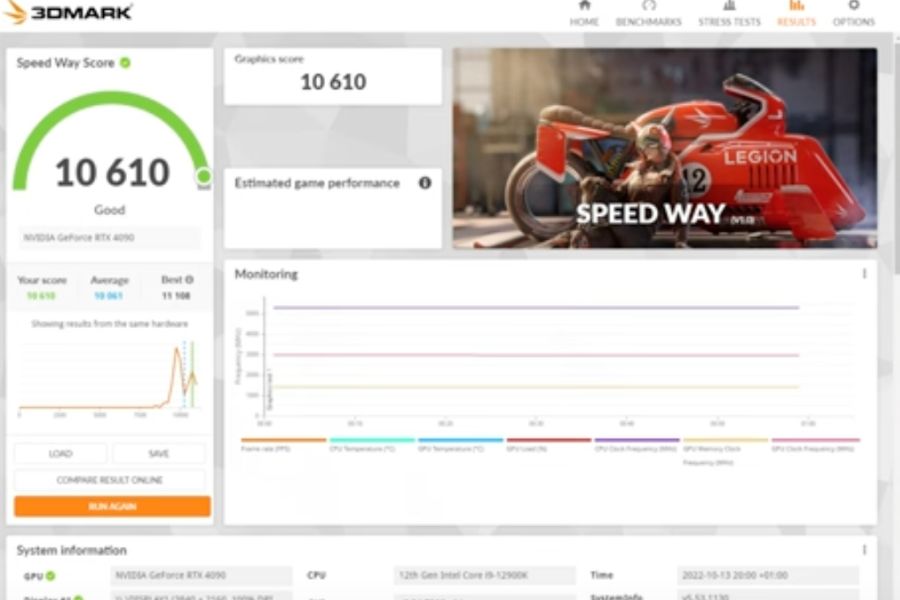
At its core, 3DMark is engineered to stress-test a computer’s graphics processing unit (GPU) using a range of visually impressive and technically challenging scenes. These scenes simulate various real-world gaming scenarios, such as complex lighting effects, particle simulations, and high-resolution textures. By running these scenarios, 3DMark pushes a computer’s GPU to its limits, enabling users to measure performance, identify strengths, and pinpoint potential weaknesses.
One of 3DMark’s standout features is its ability to offer multiple benchmarking tests within a single software suite. Each test caters to different performance levels, from entry-level systems to high-end gaming rigs. These tests include:
- Time Spy: A DirectX 12 benchmark that focuses on modern gaming systems. It showcases advanced rendering techniques and high-resolution textures, making it suitable for evaluating the capabilities of high-performance GPUs.
- Fire Strike: This DirectX 11 benchmark provides a demanding workload that challenges both the GPU and CPU. Fire Strike comes in three variants: Fire Strike, Fire Strike Extreme, and Fire Strike Ultra, targeting different performance tiers.
- Port Royal: An advanced benchmark that uses ray tracing to simulate complex lighting and reflections. Ray tracing is a cutting-edge technology that enhances realism in graphics by simulating how light interacts with objects.
- Night Raid: Designed for integrated graphics and low-end GPUs, this DirectX 12 benchmark assesses the performance of systems that may not be intended for high-end gaming.
- Sky Diver: A DirectX 11 benchmark that aims to evaluate mid-range systems. It focuses on physics simulations, particle effects, and other elements that are crucial in modern gaming.
- API Overhead: This test assesses the API performance of a system by measuring how many draw calls it can handle simultaneously. It demonstrates the efficiency of different graphics APIs like DirectX 11 and DirectX 12.
In addition to its benchmarking capabilities, 3DMark also provides interactive “demo” scenes that showcase the power and capabilities of modern GPUs. These demos are visually stunning and provide an enjoyable way to witness the potential of your hardware. Overall, 3DMark is a valuable tool for gamers, hardware enthusiasts, and system builders alike.
It allows users to make informed decisions when purchasing or upgrading their hardware, ensuring compatibility with the latest and most demanding games. It’s important to note that while 3DMark offers invaluable insights into a system’s graphical performance, real-world gaming experiences can vary due to factors such as driver optimizations, game-specific optimizations, and additional hardware components.
How to Use 3DMark for Benchmarking?
Using 3DMark to benchmark your computer’s graphics and gaming performance is a straightforward process. Here’s a step-by-step guide on how to use 3DMark:
- Download and Install: Visit the official 3DMark website (https://www.3dmark.com/) and download the appropriate version for your system (Windows, macOS, etc.). Follow the installation instructions to install the software.
- Launch 3DMark: After installation, launch the 3DMark application from your desktop or the Start menu.
- Choose a Benchmark: 3DMark offers several benchmark tests tailored for different levels of hardware. Some popular options include Time Spy, Fire Strike, and Sky Diver. Each test focuses on different aspects of graphics performance. Choose a test that matches your hardware’s capabilities and your intended usage (e.g., gaming, content creation).
- Run the Benchmark: Once you’ve selected a benchmark, click on the “Run” button to start the test. 3DMark will present a visually appealing scene that stresses your graphics card with various effects.
- Monitor the Test: During the benchmark, you’ll be able to see real-time visuals of the test scene. Pay attention to any performance data, temperature readings, and FPS (frames per second) counters if available.
- View Results: After the benchmark is complete, 3DMark will display your benchmark score. This score indicates how well your system performed in comparison to other systems that have undergone the same test. You can also see individual metrics like graphics and physics scores.
- Interpret and Optimize: Use your benchmark scores to assess your hardware’s performance and identify areas for improvement. If your scores are lower than expected, you might want to consider hardware upgrades, driver updates, or system optimizations.
PCMARK10
PCMark 10 is a comprehensive benchmarking software designed to evaluate and assess the overall performance of a computer system across a range of real-world usage scenarios. Developed by UL (Underwriters Laboratories), it focuses on providing a holistic perspective of a system’s capabilities by simulating tasks that people commonly perform on their computers. It’s particularly useful for individuals looking to understand their system’s performance in everyday applications and workflows.
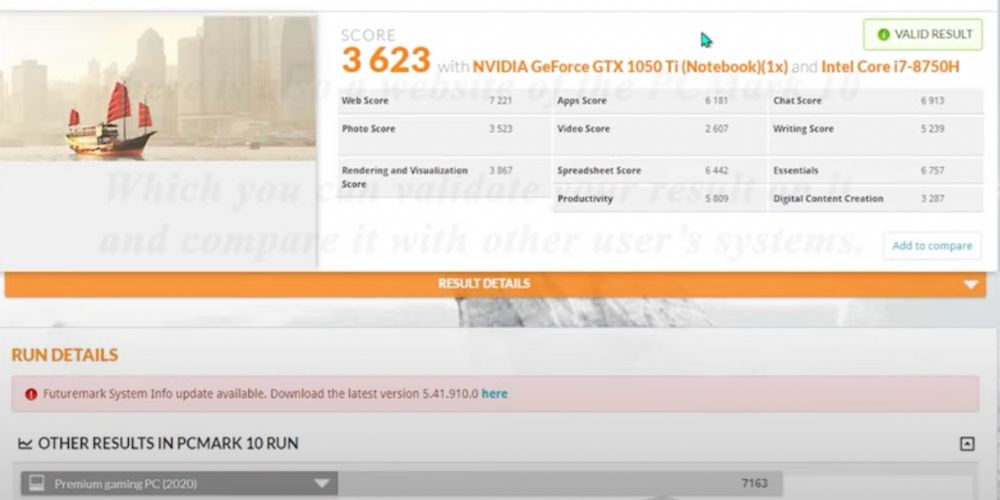
The benchmarking process of PCMark 10 involves running a series of predefined scenarios that replicate various computing tasks. These scenarios cover areas such as web browsing, video conferencing, photo and video editing, and productivity tasks. By executing these tasks, PCMark 10 measures the system’s responsiveness, application loading times, and other performance metrics. The tool then generates a score for each scenario, reflecting the system’s performance in those specific areas.
The software offers various options, including a “Custom” mode that allows users to select specific workloads for testing. This flexibility enables users to tailor the benchmark to their particular needs. Moreover, PCMark 10 offers an “Express” mode for a quick assessment and a more comprehensive “Extended” mode that covers a wider range of tasks. Additionally, a “Battery Life” benchmark is available for laptops, helping users understand their device’s battery performance under different usage scenarios.
How to Use PCMark 10 for Benchmarking?
PCMark 10 provides insights into how well your system handles everyday tasks, making it an excellent tool for assessing overall system capabilities. Here’s a step-by-step guide on how to use PCMark 10 for benchmarking:
- Download and Install PCMark10: Visit the official PCMark 10 website (https://benchmarks.ul.com/pcmark10) and download the software. Install it following the provided instructions.
- Launch PCMark 10: After installation, open the PCMark 10 application from your desktop or Start menu.
- Choose a Benchmark Scenario: PCMark 10 offers various benchmark scenarios, each representing a different usage scenario. Click on the scenario that matches the type of tasks you’re interested in assessing. Options include web browsing, video editing, photo editing, and more.
- Configure Settings (Optional): You can customize some settings before starting the benchmark, such as choosing the “Express” or “Extended” mode. The “Extended” mode covers a broader range of tasks and provides a more comprehensive assessment.
- Run the Benchmark: Click the “Run” button to initiate the benchmark for the selected scenario. PCMark 10 will simulate a series of tasks within that scenario to assess your system’s performance.
- Monitor Progress: As PCMark 10 runs the benchmark, you’ll see progress bars indicating the completion of each task within the scenario.
- Review Results: Once the benchmark is complete, PCMark 10 will display a score for the scenario you ran. This score reflects your system’s performance in the specific scenario you selected.
In conclusion, PCMark 10 is a powerful benchmarking tool that offers a practical approach to assessing a computer system’s performance in everyday tasks. Its focus on real-world scenarios provides users with insights into their system’s strengths and areas for improvement, allowing them to optimize their hardware and software configuration for the tasks they commonly perform.
Geekbench
Geekbench is a widely used cross-platform benchmarking tool developed by Primate Labs. It focuses on assessing the raw computational performance of a system’s CPU and GPU, providing users with insights into how well their devices perform across different tasks. With versions available for various operating systems, including Windows, macOS, Linux, iOS, and Android, Geekbench has become a popular choice for measuring and comparing the processing power of different devices.
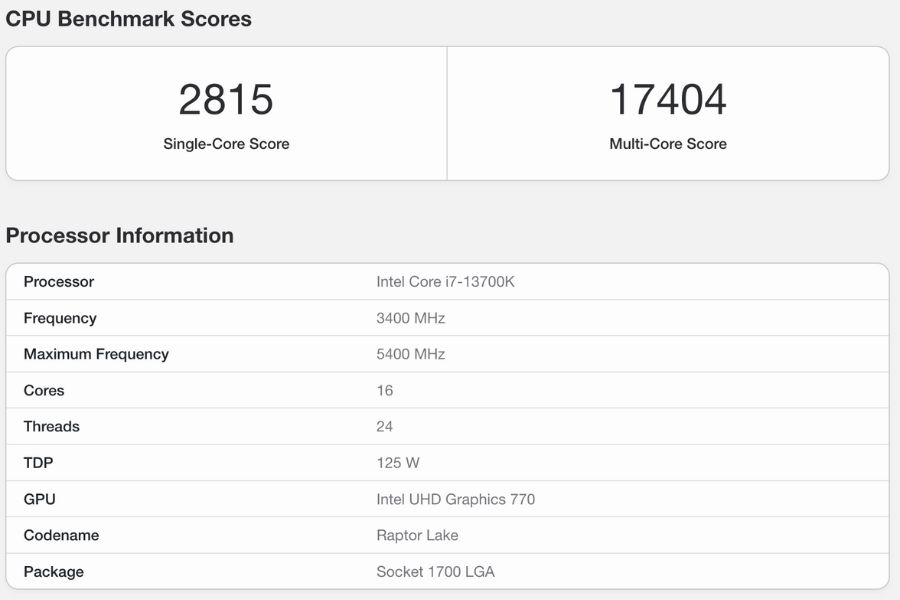
The benchmarking process of Geekbench revolves around executing a series of synthetic tests designed to mimic real-world computing tasks. These tests include integer and floating-point calculations, memory access speed, and single-core/multi-core performance evaluations. Geekbench compiles the results from these tests into a comprehensive score for both single-core and multi-core performance, making it easy for users to gauge their device’s abilities across different usage scenarios.
It’s important to note that Geekbench primarily evaluates raw computational performance and does not comprehensively assess other aspects of a system, such as graphics capabilities, storage speed, or real-world application performance. While Geekbench provides valuable insights, real-world performance can differ due to factors like software optimizations, thermal throttling, and hardware-specific features.
How to Use Geekbench?
Using Geekbench to benchmark your computer’s CPU and GPU performance is a very easy process. Here’s a step-by-step guide on how to use Geekbench:
- Download and Install: Visit the official Geekbench website (https://www.geekbench.com/) and download the appropriate version for your operating system (Windows, macOS, Linux, iOS, Android). Follow the installation instructions to install the software.
- Launch Geekbench: After installation, launch the Geekbench application from your desktop or app drawer.
- Run the Benchmark: Geekbench offers both CPU and GPU benchmarking options. Choose the type of benchmark you want to run. For most users, the CPU benchmark is the primary focus. Click on the “Run Benchmarks” button to start the test.
- Review Results: Once the benchmark is complete, Geekbench will present you with a detailed breakdown of your system’s performance. This includes single-core and multi-core scores for the CPU benchmark, and if you run a GPU benchmark, you’ll see graphics-related scores.
- Compare Scores: You can compare your Geekbench scores with other systems on the Geekbench Browser (https://browser.geekbench.com/). This allows you to see how your system stacks up against similar configurations.
- Repeat and Monitor: You can run Geekbench periodically to track changes in your system’s performance over time or after making hardware or software changes. This helps you understand the impact of upgrades or optimizations.
In conclusion, Geekbench is a straightforward and popular benchmarking tool designed to assess CPU and GPU performance across different platforms. Its simplified approach to benchmarking and easy-to-understand scores make it a go-to choice for users seeking to gauge their devices’ computational capabilities and compare them against a broad range of hardware. However, users should consider that benchmark scores, while informative, might not capture all aspects of a device’s performance in real-world scenarios.
Cinebench
It is specifically designed to evaluate the performance of a computer’s CPU and graphics card (GPU) using real-world rendering tasks commonly found in professional 3D graphics and content creation applications. Cinebench has gained popularity among artists, designers, and hardware enthusiasts for its ability to provide insights into a system’s rendering capabilities.
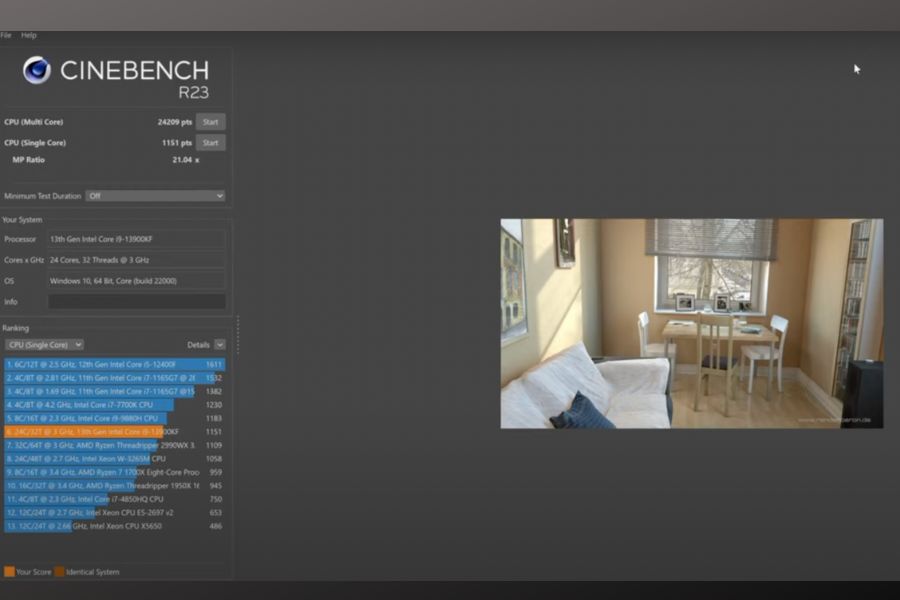
The core functionality of Cinebench revolves around rendering a complex 3D scene using the CPU or GPU, depending on the selected test. For CPU performance assessment, the tool employs the industry-standard rendering engine from Maxon’s Cinema 4D software. It tasks the CPU with rendering a photorealistic image, measuring the time it takes to complete the task. The higher the resulting score, the faster the CPU is at handling rendering tasks.
Similarly, the GPU test utilizes the graphics card to render a scene using OpenGL. This test evaluates the GPU’s ability to handle graphical tasks, which is especially relevant for applications involving visual effects, animation, and 3D modeling. Moreover, Cinebench scores are widely used for comparing the performance of different CPUs and GPUs. They provide a valuable point of reference for users seeking hardware upgrades, professionals in the creative field evaluating rendering capabilities, and enthusiasts interested in pushing their systems to their limits.
How to Use Cinebench for Monitring Bechmark?
Here’s a step-by-step guide on how to use Cinebench:
- Visit the official Maxon website (https://www.maxon.net/en/products/cinebench) and download the appropriate version of Cinebench for your operating system (Windows, macOS). Follow the installation instructions to install the software.
- Launch Cinebench: After installation, launch the Cinebench application from your desktop or Applications folder.
- Run the Benchmark: Cinebench focuses primarily on CPU performance assessment. Click on the “Run” button to start the benchmark. Cinebench will execute a rendering task that stresses your CPU’s capabilities.
- Wait for Completion: The benchmark will run for a short duration, during which your CPU will be fully utilized. The exact time varies depending on your CPU’s speed and the complexity of the rendering task.
- Review Results: Once the benchmark is complete, Cinebench will display your results, including the single-core and multi-core scores. These scores reflect the CPU’s performance in handling the rendering task.
- GPU Test (Optional): Cinebench also includes a GPU rendering test, although its primary focus is on the CPU benchmark. You can run the GPU test separately to assess your graphics card’s rendering capabilities.
In summary, Cinebench is a valuable benchmarking tool specifically designed for assessing CPU and GPU performance through real-world rendering tasks. Its industry relevance, ease of use, and standardized rendering scenarios make it a preferred choice for individuals in creative industries and those interested in comparing hardware performance. Nevertheless, users should supplement Cinebench scores with other benchmarks and real-world performance testing to gain a holistic understanding of their system’s capabilities.
CrystalDiskMark
CrystalDiskMark is a popular benchmarking utility designed to evaluate the performance of storage devices, particularly hard drives (HDDs) and solid-state drives (SSDs). Developed by hiyohiyo, this tool provides users with insights into how quickly their storage devices can read and write data, which is crucial for assessing the overall speed and responsiveness of a computer system.
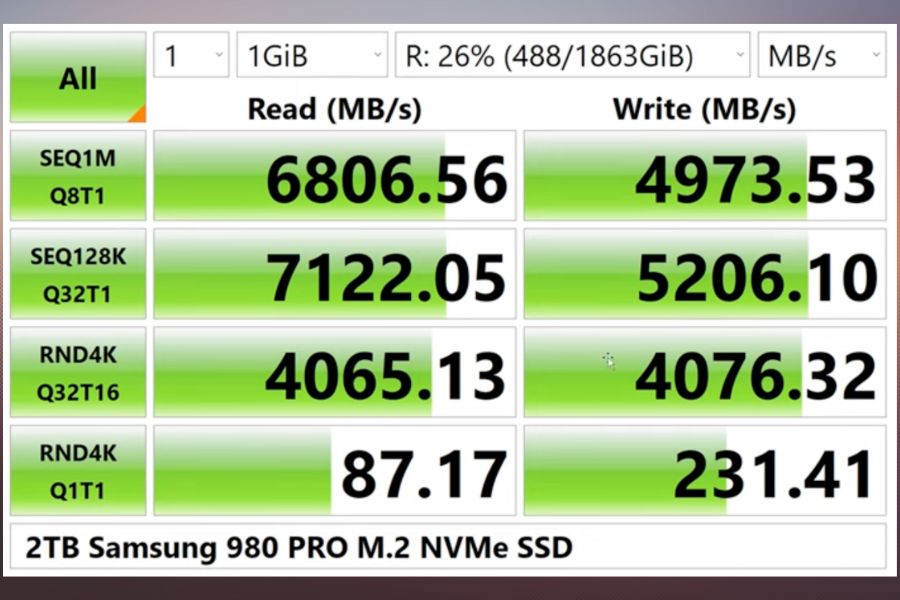
The primary purpose of CrystalDiskMark is to measure sequential and random read and write speeds of storage devices. Sequential speeds refer to the continuous transfer of large blocks of data, while random speeds reflect the device’s ability to handle smaller, scattered data requests. The benchmark provides results in megabytes per second (MB/s), allowing users to understand how well their storage device performs in various scenarios.
To use CrystalDiskMark, users simply select the storage device they want to test and initiate the benchmarking process. The tool runs a series of tests, each involving different data block sizes and access patterns. The results are then presented in an easy-to-understand format, showcasing the device’s performance in different categories.
How to Use CrystalDiskMark to Monitor Storage Speed?
Using CrystalDiskMark to monitor the read and write speeds of your storage devices is a straightforward process. CrystalDiskMark provides insights into how quickly data can be read from and written to your computer disk. Here’s a step-by-step guide on how to use CrystalDiskMark:
- Download and Install: Visit the official CrystalDiskMark website (https://crystalmark.info/en/software/crystaldiskmark/) and download the latest version of the software. Install it by following the provided instructions.
- Launch CrystalDiskMark: After installation, open the CrystalDiskMark application from your desktop or Start menu.
- Select Target Drive: From the main window of CrystalDiskMark, you’ll see a dropdown menu labeled “Target.” This menu allows you to select the storage drive you want to test. Choose the drive you wish to monitor.
- Configure Test Settings: CrystalDiskMark offers various test settings to customize the benchmark. You can select the number of test runs, the test size, and the type of test (sequential or random). Sequential tests measure continuous large-block data transfers, while random tests assess smaller, scattered data transfers. Choose the settings that suit your needs.
- Run the Benchmark: Click the “All” button or the “Start” button to initiate the benchmark test. CrystalDiskMark will perform a series of read and write operations on the selected drive, measuring the speed at which data is transferred.
- Review Results: Once the benchmark is complete, you’ll see the results displayed in the CrystalDiskMark window. The data includes read and write speeds measured in megabytes per second (MB/s) for different block sizes.
- Regular Monitoring: You can use CrystalDiskMark periodically to monitor changes in your storage device’s performance over time. This is particularly useful after system upgrades or changes.
In conclusion, CrystalDiskMark is a user-friendly benchmarking tool focused on evaluating the read and write performance of storage devices, including HDDs and SSDs. Its ability to provide valuable data regarding data transfer speeds assists users in making informed decisions about storage upgrades, optimizations, and configurations. While it offers crucial insights into storage performance, users should remember that other factors contribute to overall system responsiveness and performance.
Prime95
Prime95 is a well-known and widely used software tool primarily designed to stress-test and benchmark a computer’s central processing unit (CPU) by performing complex mathematical calculations. Developed by George Woltman, Prime95 is particularly popular among computer enthusiasts, overclockers, and hardware testers seeking to evaluate the stability and performance limits of their CPUs.
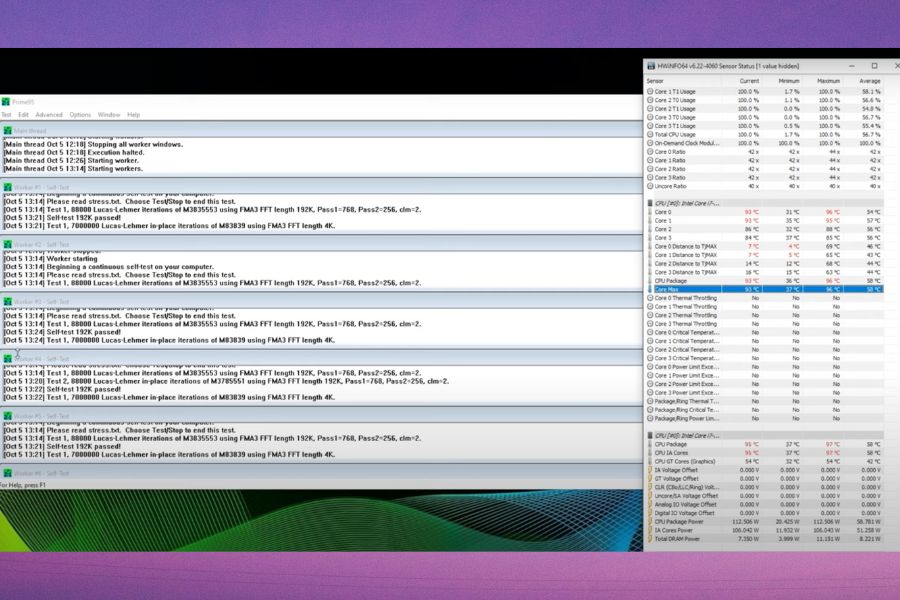
The main purpose of Prime95 is to test the “primality” of numbers, specifically Mersenne prime numbers. Mersenne primes are prime numbers that follow the formula 2^n – 1, where n is also a prime number. Prime95 employs these mathematical calculations to put a heavy workload on the CPU, pushing it to its maximum processing capacity. This stress-testing process can reveal potential hardware issues, system instability, or cooling problems that might not surface during regular usage.
Users can select different types of tests within Prime95, including the “Blend” test, which stresses both the CPU and memory and the “Small FFTs” test, which primarily focuses on CPU performance and heat generation. By running these tests, users can observe their CPU’s performance under extreme conditions and ascertain whether their overclocking settings or system configuration is stable.
It’s important to note that while Prime95 is an effective tool for stress-testing and benchmarking CPUs, it’s not necessarily indicative of real-world usage scenarios. Most applications do not push CPUs to their limits in the same way Prime95 does. Therefore, while Prime95 can uncover potential instability or cooling concerns, it might not accurately represent how a CPU will perform during typical tasks.
How to Use Prime95 for Stress Testing?
Prime95 pushes your CPU to its limits by performing complex mathematical calculations, helping to identify any potential stability issues or overheating problems. Here’s a step-by-step guide on how to use Prime95 for stress testing:
- Download and Install Prime95: Visit the official Prime95 website (https://www.mersenne.org/download/) and download the appropriate version of the software for your operating system. Install the program by following the provided instructions.
- Launch Prime95: After installation, open the Prime95 application from your desktop or the folder where it was installed.
- Choose a Torture Test: Prime95 offers several “torture tests” that stress your CPU differently. These tests include “Blend,” “Small FFTs,” and “Large FFTs.” Each test focuses on different aspects of the CPU, memory, and cache. Choose a test that suits your testing goals.
- Configure Test Settings: In the Prime95 window, you’ll have the option to configure test settings. You can choose the number of threads (cores) to stress and the amount of memory to use. The “Blend” test is a common choice as it stresses both the CPU and memory.
- Start the Test: Click the “OK” or “Start” button to initiate the selected torture test. Prime95 will begin running calculations that heavily load your CPU and memory.
- Monitor Temperatures: Keep an eye on your CPU temperatures while the test is running. You can use monitoring software like HWMonitor or CPU-Z to track temperature readings. If temperatures become too high, consider stopping the test to prevent potential damage.
- Run the Test: Let the test run for a significant period, such as several hours, to thoroughly assess your system’s stability. The longer the test runs without errors or crashes, the more confident you can be in your system’s stability.
- Monitor for Errors: Prime95 is designed to identify errors or instability by producing “rounding errors” in calculations. If you see any error messages or if your system crashes, it indicates instability and might require adjustments to your overclocking settings or cooling solutions.
- Use Caution: Stress testing can generate a lot of heat and put significant strain on your hardware. If you’re not comfortable with or knowledgeable about overclocking and stress testing, proceed with caution to avoid potential damage.
In summary, Prime95 is a powerful stress-testing and benchmarking tool designed to evaluate the stability and performance capabilities of a computer’s CPU. It’s particularly valuable for hardware enthusiasts, overclockers, and users looking to ensure their system’s stability under extreme conditions. However, users should interpret the results in the context of their specific usage scenarios and keep in mind that real-world performance might differ from Prime95’s stress-testing scenarios.
Frequently Asked Questions (FAQs)
How often should I benchmark my PC?
It’s a good idea to benchmark your PC when you first acquire it to establish a baseline, and then periodically after significant hardware or software changes. An annual or bi-annual benchmarking schedule can help you track performance changes over time.
Is a higher benchmark score always better?
Not necessarily. While higher scores generally indicate better performance, it’s essential to consider real-world usage. A system optimized for specific tasks might perform better in those tasks despite lower benchmark scores.
Can benchmarking damage my PC?
Benchmarking tools are designed to stress your hardware components, but modern tools are generally safe to use within reasonable limits. Be cautious if you’re overclocking your components, as excessive stress can lead to instability or overheating.
What’s the importance of real-world testing?
Real-world tasks differ from synthetic benchmarks, so combining both approaches provides a more accurate picture of your PC’s performance. Use your PC for tasks you commonly do, such as gaming or video editing, to assess its actual usability.
Bottom Line
All in all, benchmarking your PC is a valuable process that provides insights into its performance capabilities and helps you make informed decisions about hardware upgrades, software optimization, and system stability. Through a structured approach involving selecting appropriate benchmarking tools, conducting tests, analyzing results, and considering real-world usage scenarios, you can gather a comprehensive understanding of your PC’s strengths and weaknesses.
In addition to that, benchmarking is not just about numbers and scores; it’s a tool for informed decision-making. By using a variety of benchmarks and interpreting results accurately, you can optimize your PC’s performance, extend its lifespan, and get the most out of your computing experience. Keep in mind that benchmarking is an ongoing process, and periodically evaluating your PC’s performance will ensure that it remains up to par with your evolving needs and technological advancements. What are your thoughts? Please do let’s know in the below comment section!

![How do I benchmark my PC? [Gaming or Any Other Computer]](https://www.geeksdigit.com/wp-content/uploads/thumbs_dir/HOW-TO-UPGRADE-PREBUILT-PC--qx58uzrxky805ox6r7j0c8148fznlme2h2llcoxem4.jpg)
![How do I benchmark my PC? [Gaming or Any Other Computer]](https://www.geeksdigit.com/wp-content/uploads/thumbs_dir/HOW-LONG-DOES-IT-TAKES-TO-BUILD-A-CUSTOM-PC-qx58x13ce10db9yov37wqpj2khyaa0h4r5hgs9wp4s.jpg)