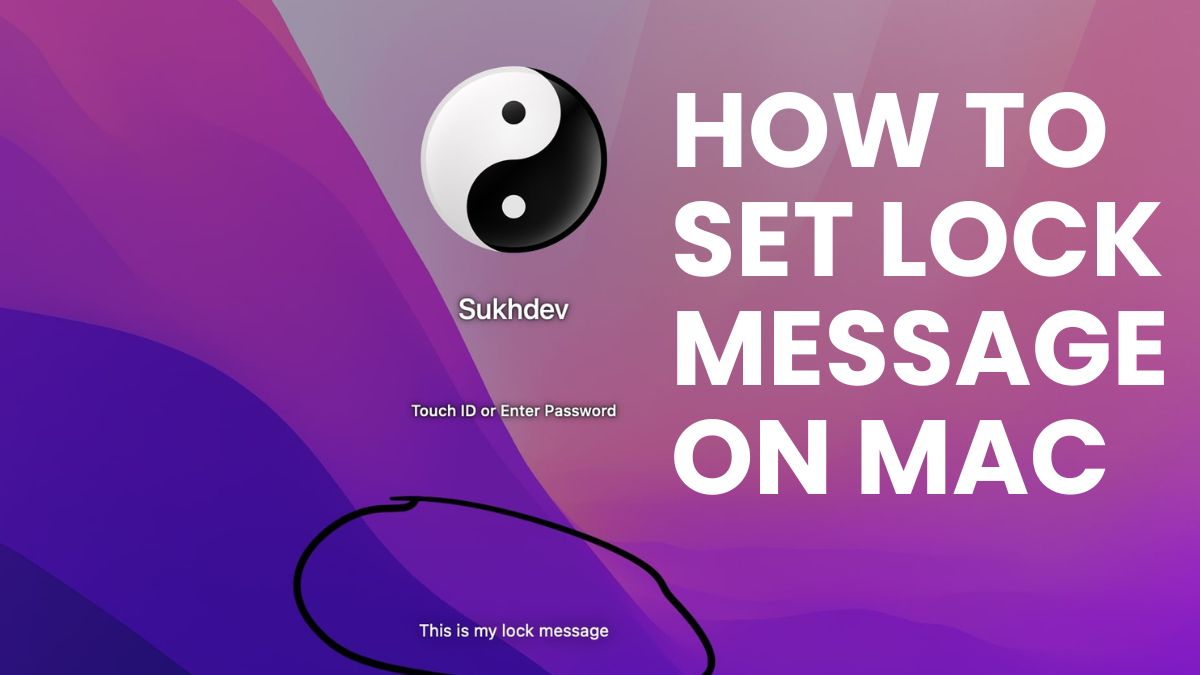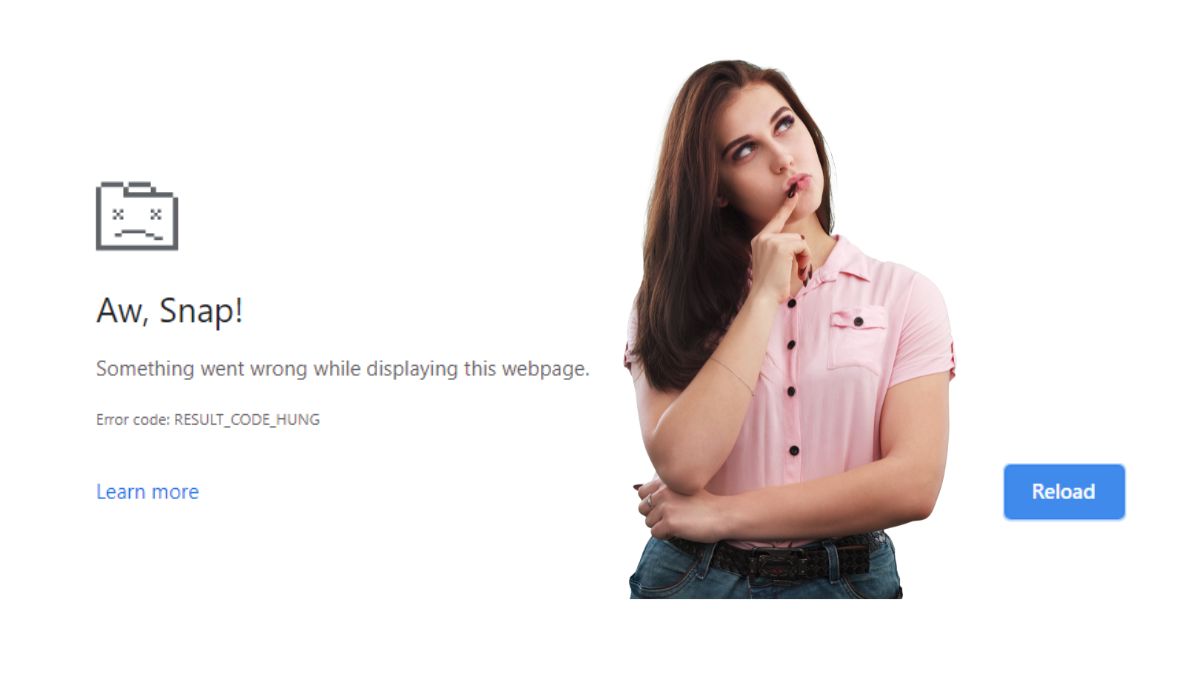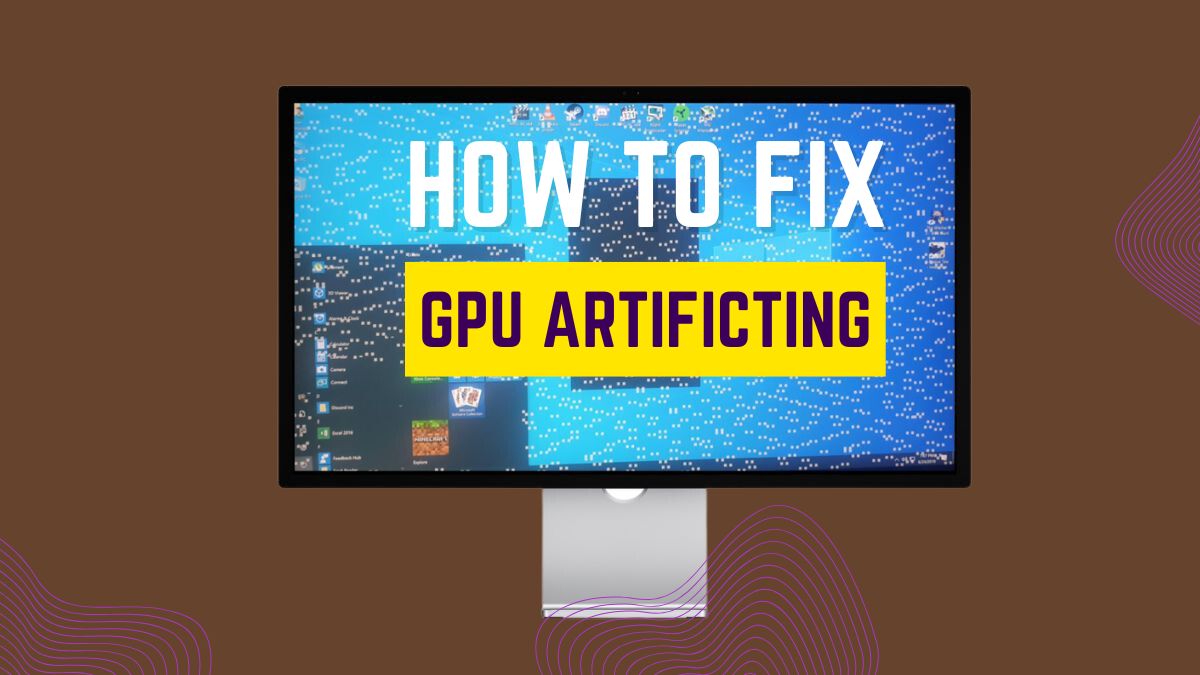
GPU Artifacting is a concerning issue that can affect the performance and visual output of a graphics processing unit (GPU). When artifacting occurs, it often manifests as graphical glitches, strange patterns, or color distortions on the display. This problem can be frustrating for users, especially gamers and content creators who rely on their GPUs for high-quality visuals and smooth performance. In this comprehensive guide, we will explore the various causes of GPU Artifacting, its impact on the system, and the steps you can take to diagnose, troubleshoot, and potentially resolve the issue.
What is GPU Artifacting?
GPU Artifacting refers to the appearance of visual anomalies on the display due to issues with the graphics processing unit. It is usually caused by hardware or software problems that disrupt the normal rendering process, resulting in incorrect or corrupted output. Artifacts can be intermittent or persistent and may vary in severity from minor glitches to complete screen distortion.
What causes GPU Artifacting?
GPU Artifacting can occur due to a variety of factors, both hardware and software-related. Identifying the underlying cause is crucial for effectively addressing the issue. In this section, we will investigate the most common causes of GPU Artifacting and explain how each factor contributes to the problem.
Overheating: It is one of the primary causes of GPU Artifacting. Graphics cards generate a significant amount of heat during operation, especially when running graphically demanding tasks like gaming or rendering. To maintain optimal performance and prevent damage, GPUs are equipped with cooling solutions, such as fans and heatsinks, to dissipate heat.
When a GPU exceeds its maximum temperature threshold, it can become unstable, leading to Artifacting. The high temperatures can affect the electrical conductivity of the components, causing signal errors and corrupting the graphical output.
Over time, dust and dirt can accumulate on the GPU’s cooling system, reducing its efficiency and exacerbating overheating issues. This is why regular maintenance and cleaning are essential to prevent Artifacting caused by overheating.
Power Supply Issues: A stable and sufficient power supply is essential for the proper functioning of the GPU. If the power supply to the GPU is inadequate or experiencing fluctuations, it can lead to Artifacting and other performance issues.
Insufficient power supply can cause voltage drops, leading to signal errors and corrupted data being sent to the GPU. Additionally, power fluctuations can cause instability, resulting in Artifacting during GPU-intensive tasks.
Users experiencing Artifacting should verify their power supply’s capacity and stability, ensuring it meets the power requirements of the GPU and other system components.
Driver Problems: Graphics drivers act as a communication link between the GPU and the operating system. They translate the commands from the software into instructions that the GPU can execute. Outdated, incompatible, or faulty drivers can lead to conflicts with the GPU, resulting in Artifacting.
When a graphics driver fails to handle certain instructions correctly, it can cause the GPU to produce graphical glitches and anomalies on the screen. Regularly updating the GPU drivers to the latest versions can help resolve driver-related Artifacting issues.
In some cases, a new driver release may introduce bugs that cause Artifacting, so users should also be cautious about updating drivers immediately after a new release.
Faulty GPU: Hardware defects or physical damage to the GPU can also cause artifacting. Manufacturing defects or damage during shipping or installation can result in unstable behavior, leading to graphical glitches.
A faulty GPU may exhibit artifacting right from the start, or it may develop issues over time due to wear and tear. In some cases, the GPU may still function adequately for less demanding tasks but struggle when under heavy load, such as in gaming.
Users experiencing artifacting should inspect the GPU for any visible signs of damage and consider testing the GPU on another system to determine if the issue is specific to the graphics card.
Dust and Dirt Buildup: Dust and dirt accumulation inside the GPU and on its connectors can interfere with proper electrical connections and cooling. Dust can block airflow, leading to higher temperatures and potential artifacting.

Cleaning the GPU and its surrounding components is essential for maintaining optimal performance and preventing artifacting caused by dust buildup. Users should follow proper cleaning procedures and use appropriate tools, such as compressed air, to remove dust without causing damage to the GPU.
Overclocking: It refers to the practice of increasing the clock speeds of the GPU beyond the manufacturer’s recommended settings. It is done to achieve higher performance in graphics-intensive tasks. While overclocking can provide performance gains, it also puts extra stress on the GPU.
Overclocking makes the GPU more prone to instability, especially if the temperatures are not properly managed. When the GPU is overclocked beyond its stable limits, it can result in artifacting due to the inability to handle the increased clock speeds.
Fixing GPU Artifacting
Fixing GPU Artifacting can be a challenging task, as it requires identifying and addressing the specific cause of the visual anomalies. In this comprehensive guide, we will walk through various potential solutions to fix GPU Artifacting and restore optimal performance and visual output.
Monitor Temperatures and Clock Speeds
Monitoring GPU temperatures and clock speeds is a critical step in troubleshooting and fixing GPU Artifacting. High temperatures and unstable clock speeds can lead to GPU instability and visual anomalies.
There are various software tools available that allow users to monitor GPU temperatures and clock speeds in real time. Some popular options include MSI Afterburner, GPU-Z, HWMonitor, and NZXT CAM. These tools provide comprehensive information about the GPU’s performance and allow users to track temperature fluctuations and clock speed variations.
The GPU should ideally operate within a safe temperature range specified by the manufacturer. Generally, GPUs can handle temperatures up to 80-85 degrees Celsius without significant issues. However, higher temperatures can lead to instability and Artifacting.
If monitoring software indicates that the GPU is consistently running at high temperatures, it is essential to address the overheating problem. Users can take several measures to improve cooling:
- Ensure proper airflow in the computer case by positioning fans appropriately.
- Clean the GPU and surrounding components to remove dust and dirt, which can impede airflow.
- Consider upgrading to a more efficient aftermarket GPU cooler.
- Apply high-quality thermal paste to the GPU, which can help improve heat transfer.
Clean the GPU and System Components
Cleaning the GPU and system components is a crucial step in maintaining optimal performance and preventing GPU Artifacting. Over time, dust and dirt can accumulate inside the computer case and on the GPU, hindering proper airflow and cooling. Cleaning the GPU and system components will help dissipate heat more efficiently and reduce the risk of overheating and visual anomalies.
- Locate the graphics card within the computer case. It is usually installed in the PCIe slot and has a dedicated cooling solution (heatsink and fan).
- Use compressed air to blow away dust and dirt from the GPU’s heatsink and fan. Hold the can of compressed air upright to prevent any liquid from escaping.
- Use the antistatic brush to remove stubborn dirt from the heatsink fins and fan blades gently.
- Be careful not to touch the delicate components on the GPU, such as the GPU chip and connectors, as static electricity can damage them.
By cleaning the GPU and system components regularly, users can ensure better cooling and prevent GPU Artifacting. Proper maintenance plays a significant role in extending the lifespan of the GPU and maintaining optimal performance for gaming, content creation, and other GPU-intensive tasks.
Update GPU Drivers
Updating GPU drivers is an important step in fixing GPU Artifacting and ensuring optimal performance of the graphics card. Outdated or faulty drivers can cause compatibility issues, leading to visual anomalies and instability. Updating GPU drivers involves installing the latest driver versions provided by the GPU manufacturer. Here’s a step-by-step guide on how to update GPU drivers:
- Go to the official website of your GPU manufacturer (e.g., NVIDIA, AMD, or Intel).
- Look for the support or drivers section on the website.
- Use the provided search or auto-detect tool on the manufacturer’s website to find the latest drivers for your GPU model.
- Download the appropriate driver version for your GPU model.
- To uninstall the existing drivers, open the Control Panel, find the GPU driver software, and select “Uninstall.”
- Run the downloaded driver installer file and follow the on-screen instructions to install the new GPU drivers.
- After the driver installation is complete, restart the computer to apply the changes.
By updating GPU drivers, users can resolve compatibility issues, improve GPU stability, and eliminate Artifacting. Keeping drivers up-to-date is essential for enjoying the best performance and visual experience on the graphics card.
Verify Power Supply Stability
Verifying power supply stability is crucial in fixing GPU Artifacting. Insufficient or unstable power delivery to the graphics card can lead to voltage fluctuations, causing visual anomalies and instability. Ensuring a stable power supply is essential for the proper functioning of the GPU and overall system performance. Here’s a step-by-step guide on how to verify power supply stability:
Check Power Supply Capacity: Identify the wattage rating of your power supply unit (PSU). This information is usually indicated on the PSU’s label or packaging. Ensure that the PSU has enough capacity to handle the power demands of your GPU and other system components. Upgrading to a higher wattage PSU may be necessary if the current one is insufficient.
Use a Reliable Power Supply: Invest in a high-quality and reputable power supply from a trusted manufacturer. A reliable PSU provides stable power delivery to the GPU and reduces the risk of power-related issues.
Monitor Power Supply Voltages: Use software monitoring tools or a hardware multimeter to monitor the power supply’s voltages. The primary voltages to monitor are +12V, +5V, and +3.3V. Fluctuations or deviations from the nominal values (e.g., ±5%) may indicate power supply instability.
Conduct a Stress Test: Run a stress test on the GPU to simulate heavy load conditions. Monitor the power supply voltages during the stress test to check for stability. GPU stress tests, such as FurMark or 3DMark, can be used for this purpose. While running the stress test, keep an eye out for any GPU Artifacting. If it occurs or worsens during the stress test, it may indicate a power supply issue.
Verify Power Connectors: Ensure that the GPU is connected to the power supply using the appropriate power connectors. Some high-performance GPUs require additional power connectors, such as 6-pin or 8-pin PCIe connectors. Confirm that all connectors are securely plugged in.
By verifying power supply stability, users can ensure the GPU receives consistent and reliable power, reducing the risk of Artifacting and other power-related issues. A stable power supply is essential for maintaining system stability and the longevity of the GPU and other components.
Reset Overclock Settings
Resetting overclock settings is a crucial step in fixing GPU Artifacting, especially if visual anomalies occur after attempting to overclock the graphics card. Overclocking involves increasing the GPU’s clock speeds beyond the manufacturer’s specifications to achieve higher performance. While overclocking can boost GPU performance, it can also lead to instability and visual glitches if not done correctly or if the GPU is not adequately cooled.
By resetting overclock settings to default, users can eliminate any instability caused by overclocking, which may be contributing to GPU Artifacting. If the Artifacting persists even after resetting the overclock, it may indicate other issues and further troubleshooting will be required to identify the root cause.
Preventive Measures GPU Artifacting
Preventive measures are essential to avoid GPU Artifacting and maintain the optimal performance of the graphics card. By implementing the following preventive measures, users can ensure that their GPU operates reliably and efficiently, reducing the risk of visual anomalies and other issues. Here are some key preventive measures to consider:
Proper Cooling and Airflow: Adequate cooling is crucial for preventing GPU Artifacting. Ensure that the computer case has sufficient airflow with properly positioned intake and exhaust fans. Clean the GPU and system regularly to remove dust and dirt that can obstruct airflow and cause overheating. Besides, consider installing additional case fans or using aftermarket GPU coolers for improved cooling performance.
Avoid Aggressive Overclocking: Overclocking the GPU can provide performance gains, but it also increases the risk of instability and Artifacting. If you choose to overclock, do so cautiously and incrementally, stress-testing the GPU at each step to ensure stability. Keep an eye on temperatures during overclocking, as higher clock speeds can lead to increased heat generation.
Use Quality Power Supply: Invest in a high-quality power supply from a reputable manufacturer. A stable and reliable power supply is crucial for the proper functioning of the GPU and other system components. Ensure that the power supply has enough wattage to handle the power demands of the GPU and other hardware.
Update GPU Drivers Regularly: Keep the GPU drivers up-to-date by regularly checking for updates on the manufacturer’s website. Updated drivers often include bug fixes and performance optimizations, reducing the likelihood of driver-related Artifacting.
Monitor GPU Temperatures and Clock Speeds: Use monitoring software to keep track of GPU temperatures and clock speeds during operation. High temperatures or unstable clock speeds can indicate potential issues that may lead to Artifacting.
Avoid Physical Damage: Handle the GPU with care during installation and avoid applying excessive force or pressure. Keep the GPU and system in a safe and secure location to avoid accidental damage.
Maintain a Stable and Clean Power Source: Consider using an uninterruptible power supply (UPS) to protect the system from sudden power outages or fluctuations. Keep the power source area clean and free from dust to prevent electrical issues.
Optimize In-Game Settings: When gaming, adjust in-game settings to a level that the GPU can comfortably handle. Lowering graphics settings can reduce the GPU’s workload and temperature.
By implementing these preventive measures, users can significantly reduce the risk of GPU Artifacting and ensure stable and reliable graphics performance. Regular maintenance, careful overclocking practices, and attention to system cooling and power supply play a crucial role in maintaining the longevity and functionality of the GPU.
Frequently Asked Questions (FAQs)
What causes GPU Artifacting?
GPU Artifacting can be caused by several factors, including overheating, aggressive overclocking, insufficient power supply, outdated or faulty GPU drivers, physical damage to the GPU, and dust or dirt buildup affecting cooling efficiency.
What is the impact of GPU Artifacting on performance?
GPU Artifacting can significantly impact performance by causing instability, reduced frame rates, and visual disturbances in applications and games. It may lead to system crashes and data loss if left unresolved.
Can I fix GPU Artifacting on my own?
In many cases, users can fix GPU Artifacting by following troubleshooting steps and implementing preventive measures, such as proper cooling and cleaning, avoiding aggressive overclocking, and updating GPU drivers.
Can software conflicts cause GPU Artifacting?
Yes, software conflicts, such as incompatible applications or driver clashes, can cause GPU Artifacting. Performing a clean boot and identifying conflicting software can help resolve such issues.
What should I do if GPU Artifacting persists?
If GPU Artifacting persists despite troubleshooting efforts, consider seeking professional assistance or contacting the GPU manufacturer’s support for further guidance. If the GPU is under warranty, you may be eligible for a replacement unit.
Conclusion
GPU Artifacting is a challenging issue that can negatively impact the visual output and performance of the graphics card. It manifests as various anomalies on the screen, such as graphical glitches, flickering, and color distortions. Identifying the underlying cause of GPU Artifacting is crucial for implementing effective solutions and restoring the GPU’s optimal functionality.
Common causes of GPU Artifacting include overheating, overclocking, power supply issues, driver problems, faulty GPUs, and dust and dirt buildup. By understanding these causes, users can take appropriate preventive measures to avoid Artifacting and ensure smooth GPU operation.
To prevent GPU Artifacting, users should focus on maintaining proper cooling and airflow within the computer case, avoiding aggressive overclocking, using a reliable and adequate power supply, and keeping GPU drivers up-to-date. Regular maintenance, such as cleaning the GPU and system components, is essential for preventing dust and dirt buildup, which can lead to overheating and Artifacting.
By implementing these preventive measures and following the troubleshooting steps, users can minimize the risk of GPU Artifacting and enjoy a smooth and stable visual experience in gaming, content creation, and other GPU-intensive tasks. If Artifacting persists despite these efforts, seeking professional assistance or considering a replacement GPU may be necessary to resolve the issue. Ultimately, proactive maintenance and careful GPU usage will contribute to a longer-lasting and trouble-free graphics card.