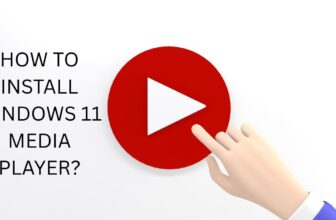A GPU crash can be a frustrating and disruptive experience, especially for gamers, content creators, and professionals who rely on stable graphics performance. When a GPU crashes, it can result in a black or frozen screen, graphical artifacts, or driver errors, leading to a loss of work progress or abrupt interruptions during gameplay. Understanding the potential reasons behind GPU crashes and learning how to resolve them is crucial for maintaining a smooth and reliable computing experience.
In this guide, we will explore the common causes of GPU crashes, ranging from overheating and outdated graphics drivers to power supply issues, hardware problems, software conflicts, and aggressive overclocking. By identifying the root causes, users can implement appropriate solutions to address each issue effectively.
Common Causes of GPU Crashes
Overheating: One of the most common causes of GPU crashes is overheating. When a graphics card operates at high temperatures, it can lead to system instability and crashes. Overheating may occur due to poor ventilation, dust buildup, or an inadequate cooling solution.
Outdated Graphics Drivers: Obsolete or incompatible graphics drivers can cause GPU crashes. It is essential to keep the graphics drivers up to date to ensure optimal performance and compatibility with the latest software.
Power Supply Issues: An insufficient or unstable power supply can result in GPU crashes. If the graphics card does not receive enough power or encounters voltage fluctuations, it may malfunction and crash.
Hardware Problems: Faulty hardware, such as a defective GPU, can lead to frequent crashes. Issues with VRAM (Video Random Access Memory), capacitors, or other components can affect the stability of the graphics card.
Software Conflicts: Conflicts between different software applications or conflicting driver installations can cause GPU crashes. Incompatible software can create conflicts that lead to system instability.
Overclocking: Aggressive overclocking of the GPU can push it beyond its stable operating limits. While overclocking can boost performance, it can also cause crashes if not done cautiously.
Understanding GPU Crashes
Understanding GPU crashes is crucial for resolving issues and ensuring a stable computing experience. A GPU crash occurs when the graphics card encounters an error that prevents it from functioning correctly. The error might be caused by various factors, including overheating, driver issues, hardware problems, software conflicts, or excessive overclocking. When a GPU crash occurs, it can lead to system instability, screen freezes, graphical artifacts, or even complete system shutdown.
To address GPU crashes effectively, users must identify the underlying cause. This can be achieved through monitoring GPU temperatures, updating graphics drivers, checking the power supply capacity, and testing for hardware and software conflicts. Preventive measures such as regular cleaning and maintenance, using a quality power supply, keeping drivers up to date, and avoiding aggressive overclocking can also help prevent GPU crashes and ensure a stable and reliable computing experience.
Importance of Stable GPU Performance
A stable GPU is essential for smooth graphics rendering, gaming performance, and video playback. Frequent GPU crashes can not only disrupt your activities but also potentially damage the graphics card or other components. Therefore, it is crucial to identify and resolve GPU crashes promptly. Whether you are a gamer, a content creator, or a professional relying on graphics acceleration, a stable GPU plays a pivotal role in ensuring a smooth and enjoyable computing experience.
How to Fix GPU Keeps Crashing?
Here are the steps you can take to troubleshoot and fix GPU crashes:
Monitor GPU Temperatures
Monitoring GPU temperatures is a crucial step in troubleshooting and preventing GPU crashes. By keeping track of the GPU’s temperature during various tasks, users can identify potential overheating issues and take corrective actions to maintain stable performance.

If the GPU temperature consistently exceeds safe operating limits (typically above 85-90°C), it indicates potential overheating problems. Overheating can cause GPU crashes as the graphics card activates thermal protection mechanisms to prevent damage. By monitoring temperatures, users can proactively address cooling issues and prevent crashes.
How to Monitor GPU Temperatures?
- GPU Monitoring Software: There are several third-party applications available that allow users to monitor GPU temperatures in real time. Some popular options include MSI Afterburner, HWiNFO, GPU-Z, and SpeedFan. These tools provide detailed information about the GPU’s temperature, fan speed, and other relevant data.
- Built-in GPU Monitoring: Many graphics cards come with built-in monitoring software or utilities provided by the GPU manufacturer. For example, NVIDIA’s GeForce Experience and AMD’s Radeon Software provide GPU monitoring features, allowing users to check temperature readings without installing third-party software.
Addressing Overheating Issues
If GPU temperatures consistently exceed safe levels or cause crashes, several measures can be taken to address the overheating problem:
- Cleaning the GPU and Cooling Solution: Dust and debris buildup on the GPU and its cooling components can impede airflow, leading to increased temperatures. Regularly cleaning the GPU and its fans can significantly improve cooling efficiency.
- Improving Case Ventilation: Ensuring proper case ventilation helps dissipate hot air and maintain lower ambient temperatures inside the case. Adding additional case fans or optimizing the airflow configuration can aid in cooling the GPU.
- Applying Fresh Thermal Paste: Over time, the thermal paste between the GPU die and the heatsink may degrade, affecting heat transfer. Applying fresh thermal paste can improve thermal conductivity and lower GPU temperatures.
- Adjusting Fan Speed: Users can manually adjust the GPU fan speed using software utilities to enhance cooling performance. However, this may result in increased noise levels.
- Custom GPU Cooling Solutions: For users facing persistent overheating issues, investing in a custom cooling solution, such as an aftermarket GPU cooler or liquid cooling, can provide better cooling performance.
In conclusion, monitoring GPU temperatures is an essential practice to ensure stable performance and prevent GPU crashes. By identifying and addressing overheating issues promptly, users can maintain their GPUs at optimal operating temperatures and enjoy a smoother and more reliable computing experience.
Update Graphics Drivers
Updating graphics drivers is a crucial step in troubleshooting and improving GPU performance. It can resolve compatibility issues and provide bug fixes that may be causing GPU crashes. Graphics drivers serve as a vital link between the operating system and the GPU, translating commands from the software into instructions that the GPU can understand. Keeping graphics drivers up to date is essential to ensure compatibility with the latest software and games, fix bugs and glitches, and address security vulnerabilities.

How to Update Graphics Drivers?
- Device Manager: You can find this information in the Device Manager. Press Windows Key + X and select “Device Manager” from the menu. In the Device Manager window, expand the “Display adapters” category to see your graphics card model.
- GPU Manufacturer’s Website: Visit the official website of your GPU manufacturer (e.g., NVIDIA or AMD) to download the latest graphics drivers. Most manufacturers provide user-friendly tools to automatically detect and install the correct drivers for your GPU model.
- Operating System Update: Sometimes, the operating system itself may include updated drivers. Check for system updates to see if newer graphics drivers are available through the operating system’s update process.
- Third-Party Driver Update Tools: There are third-party driver update tools available that can scan your system for outdated drivers and automatically download and install the latest versions. However, exercise caution when using such tools, as some may install incorrect or incompatible drivers.
In conclusion, updating graphics drivers is essential for maintaining stable performance, fixing bugs, and ensuring compatibility with the latest software by resolving crash issues. By regularly updating graphics drivers, users can enhance GPU performance, resolve potential issues, and ensure a smoother and more enjoyable computing experience.
Check Power Supply
Checking the power supply is an essential step in troubleshooting and fixing GPU crashes. Insufficient or unstable power delivery can lead to instability and cause the GPU to crash during graphics-intensive tasks. Inadequate power delivery can lead to GPU crashes, especially during graphics-intensive tasks such as gaming or rendering. Checking the power supply helps identify potential power-related issues. So, a reliable power supply is crucial to ensure that the GPU receives sufficient and stable power to operate optimally.

How to Check Power Supply?
- Power Supply Wattage: Determine the wattage of your power supply unit (PSU). It should be sufficient to handle the power requirements of your entire system, including the GPU. High-performance GPUs often require higher wattage power supplies to function correctly.
- Power Supply Connectors: Ensure that the power supply connectors are properly connected to the GPU. Check that all necessary power connectors are securely plugged into the GPU and the power supply.
- Power Supply Cables: Examine the power supply cables for any signs of damage or wear. Faulty cables can lead to unstable power delivery.
Troubleshooting Power Supply Issues?
- Upgrading the Power Supply: If the current power supply does not meet the wattage requirements of the GPU and the system, consider upgrading to a higher-wattage power supply. High-performance GPUs often demand more power to operate at their full potential.
- Testing with a Known Working Power Supply: If possible, try using another known working power supply on your system to determine if the issue is isolated to the original power supply.
- Monitoring Voltage Levels: Some motherboard BIOS or monitoring software can display voltage readings. Monitor the voltage levels to ensure they remain stable during system operation.
- Power Supply Quality: Invest in a quality power supply from reputable manufacturers to ensure reliable power delivery and avoid potential issues.
In conclusion, checking the power supply is an important step in troubleshooting GPU crashes. A reliable and stable power supply is essential for preventing GPU crashes, ensuring system stability, and protecting hardware components. By addressing power supply issues, users can maintain a smooth and reliable computing experience without disruptions caused by GPU crashes.
Test for Hardware Issues
Testing for hardware issues is a crucial step in troubleshooting and fixing GPU crashes that are not resolved by software-related solutions. Hardware problems can lead to consistent crashes and graphical artifacts, and identifying the underlying issues will help determine whether the GPU or other components are causing the problem.

How to Test for Hardware Issues?
- Test on Another System: One effective method is to test the GPU on another compatible system. If the GPU works without any crashes on the alternate system, it suggests that the GPU itself is likely not the cause of the issue.
- Use Built-in Diagnostics: Some GPUs come with built-in diagnostics or testing utilities provided by the manufacturer. Check the manufacturer’s documentation or website to see if such tools are available.
- Run Benchmarking and Stress Tests: Utilize benchmarking and stress-testing software like FurMark or Heaven Benchmark to stress the GPU under heavy load. Monitor for crashes, graphical artifacts, or abnormal behavior during the stress test.
- Check VRAM: Test the GPU’s VRAM for errors using memory testing software like MemTest86 or the built-in Windows Memory Diagnostic tool.
- Check for Physical Damage: Inspect the GPU for any visible physical damage such as broken components, burnt areas, or loose connections. Physical damage can lead to hardware malfunctions.
- Check Power Supply: As discussed earlier, ensure that the power supply is providing sufficient and stable power to the GPU. Inadequate power delivery can cause GPU crashes.
- Check Other Hardware Components: Sometimes, issues with other hardware components, such as the motherboard, RAM, or CPU, can manifest as GPU crashes. Test these components for stability to rule out any potential conflicts.
Next Steps after Identifying Hardware Issues
- RMA or Replace: If the GPU is still under warranty and hardware testing confirms a faulty GPU, consider contacting the manufacturer’s support for an RMA (Return Merchandise Authorization) to get a replacement.
- Repair or Upgrade: If the GPU is out of warranty or testing reveals other hardware issues, consider repairing or upgrading the affected components to resolve the crashes.
- Seek Professional Help: If unsure about hardware testing or diagnosing the issue, seek assistance from a professional technician who can perform in-depth hardware testing and troubleshooting.
Overall, testing for hardware issues is vital when encountering persistent GPU crashes that are not resolved by software fixes. Accurate diagnosis and prompt action can prevent further damage and lead to effective solutions, ensuring stable GPU performance and a smooth computing experience.
Resolve Software Conflicts
Resolving software conflicts is an important step in troubleshooting and fixing GPU crashes. Conflicts between different software applications or conflicting driver installations can lead to GPU instability and crashes. By identifying and resolving these conflicts, users can restore stability to the system and prevent further crashes.
How to Resolve Software Conflicts?
- Uninstall Conflicting Software: Identify any recently installed software or applications that coincide with the GPU crashes. Uninstall or disable these applications to see if the crashes persist. Use the operating system’s uninstallation feature or a third-party uninstaller if necessary.
- Update Software: Ensure that all software, including games, graphics-intensive applications, and system utilities, are up to date. Developers frequently release updates that address compatibility issues and improve stability.
- Clean Driver Install: In cases where conflicts arise due to driver installations, perform a clean installation of the graphics drivers. Use a driver uninstallation utility like Display Driver Uninstaller (DDU) to remove all traces of the existing drivers before installing the latest versions.
- Check for Conflicting Drivers: Verify that there are no conflicting drivers installed on the system. Conflicts can arise when multiple software installations or drivers attempt to access the GPU simultaneously. Review the installed software and driver list to ensure compatibility.
- Disable Overlays and Monitoring Software: Some overlay or monitoring software, such as screen recorders or performance monitoring tools, can interfere with the GPU’s operation and cause crashes. Temporarily disable or uninstall these applications to determine if they are causing conflicts.
- Run in Compatibility Mode: If crashes occur with specific applications, try running them in compatibility mode. Right-click on the application’s executable file, go to “Properties”, and set the compatibility mode to an older operating system version.
By identifying conflicting software, updating applications, and ensuring compatibility, users can restore stability to the system and prevent crashes caused by software-related issues. Regular software updates and monitoring for conflicts are important for maintaining a smooth and reliable computing experience.
Adjust GPU Overclocking Settings
Adjusting GPU overclocking settings can help fix GPU crashes caused by unstable overclocks. Overclocking involves pushing the GPU beyond its factory-set clock speeds to achieve better performance. While overclocking can boost graphics performance, aggressive overclocks may lead to instability, crashes, and graphical artifacts. Adjusting the GPU overclocking settings allows users to find a stable balance between performance and stability.

How to Adjust GPU Overclocking Settings?
- Reset to Default: If the GPU is currently overclocked, reset it to its default settings. This can be done through the graphics card’s control panel or using third-party overclocking software.
- Gradual Increment: Instead of applying a significant overclock all at once, gradually increase the clock speeds and memory frequencies in small increments. Test the GPU’s stability after each adjustment to find a stable and optimal setting.
- Stress Testing: After applying overclocking adjustments, run stress tests or benchmarking tools to test the GPU’s stability. Stress tests like FurMark or Heaven Benchmark can help identify whether the GPU can handle the new clock speeds without crashing.
- Monitoring Temperatures: While adjusting overclocking settings, monitor the GPU temperatures closely. Overclocking can increase the GPU’s heat output, potentially leading to overheating and crashes. Ensure that the GPU remains within safe temperature limits during stress testing.
- Adjusting Voltage: In some cases, increasing the GPU’s voltage slightly can provide more stability at higher overclocks. However, raising the voltage also increases heat output, so it should be done cautiously.
- Memory Timing: For memory overclocking, adjusting memory timings may improve stability. However, this should be done with caution, as aggressive memory timing adjustments can also lead to crashes.
Further Steps You Can Take for Proper Maintenance
- Record Stable Settings: Once a stable overclocking configuration is found, record the settings for future reference. This allows users to revert to stable settings if they experiment with different overclocks.
- Regular Monitoring: After applying overclocking settings, continue to monitor the GPU’s temperature and stability during regular use and gaming. Ensure that the system remains stable over extended periods.
- Revert to Default if Necessary: If the GPU continues to crash or exhibit instability, consider reverting to the default clock speeds and seeking other solutions to address the crashes.
In conclusion, adjusting GPU overclocking settings is a methodical process that can help fix GPU crashes caused by unstable overclocks. By gradually adjusting clock speeds, stress testing, and monitoring temperatures, users can find a stable overclock that provides improved performance without sacrificing stability. It is essential to approach overclocking with caution and prioritize the GPU’s long-term health and stability.
Preventive Measures for GPU Keep Crashing
Preventing GPU crashes requires a proactive approach to maintain system stability and optimize GPU performance. By implementing preventive measures, users can minimize the risk of crashes, prolong the GPU’s lifespan, and ensure a smooth computing experience. Here are some essential preventive measures to follow:
Clean and Maintain GPU Regularly: Regularly clean the GPU and its cooling solution to remove dust and debris. Dust buildup can hinder airflow and cause overheating, leading to crashes. Use compressed air or a soft brush to clean the GPU and its fans gently. Make sure to turn off the computer and unplug it from the power source before cleaning. Over time, the thermal paste between the GPU die and the heatsink can dry out and lose its effectiveness. Reapplying thermal paste can improve heat transfer and lower GPU temperatures.
Ensure Proper Case Ventilation: Ensure that your computer case has sufficient fans for proper ventilation. Good airflow helps dissipate heat efficiently, reducing the risk of GPU overheating. Optimize the airflow configuration inside the case to direct cool air to the GPU and other components effectively. Create a path for hot air to exhaust out of the case.
Use Quality Power Supply: Use a high-quality power supply with sufficient wattage to handle the power requirements of your entire system, including the GPU. High-performance GPUs may demand more power. Invest in a power supply with a high-efficiency rating (80 PLUS certified) to ensure stable power delivery and minimize energy waste. Ensure that the power supply delivers stable and clean power to the GPU. Unstable power can cause crashes and damage hardware components.
Keep Graphics Drivers Up to Date: Check for graphics driver updates regularly. Graphics driver updates often include bug fixes, performance improvements, and compatibility enhancements. Visit the GPU manufacturer’s website (e.g., NVIDIA or AMD) to download the latest graphics drivers. Avoid using third-party driver update tools, as they may install incorrect or incompatible drivers.
Avoid Aggressive Overclocking: If you choose to overclock the GPU, do so gradually and test for stability after each adjustment. Avoid aggressive overclocks that push the GPU beyond its stable limits. Run stress tests or benchmarking tools after applying overclocking settings to check for stability. Monitor GPU temperatures during stress testing.
Monitor GPU Temperatures and Usage: Use GPU monitoring software to keep track of the GPU’s temperature and usage. Monitoring helps identify overheating issues and ensures that the GPU operates within safe temperature limits. Adjust GPU fan curves to increase fan speed based on temperature. Custom fan curves can help maintain lower GPU temperatures during graphics-intensive tasks.
Check for Software Conflicts: Identify and uninstall any recently installed software that coincides with the GPU crashes. Conflicting software may cause instability. Keep all software, including games and system utilities, up to date. Software updates often address compatibility issues and improve stability.
Maintain a Clean and Dust-Free Environment: Keep the computer in a clean and dust-free environment. Dust and dirt in the surroundings can find their way into the computer case and cause issues over time.
Regularly Backup Your System: Regularly back up your important files and data. In case of a catastrophic failure or crash, having backups ensures you won’t lose essential information.
Follow Proper Shutdown Procedures: Avoid turning off the computer by directly disconnecting the power or using the power button when the system is unresponsive. Improper shutdowns can cause file system corruption and crashes.
By following these preventive measures, users can significantly reduce the risk of GPU crashes and maintain a stable and reliable computing environment. Regular maintenance, proper cooling, and cautious overclocking practices are key to ensuring optimal GPU performance and a smooth computing experience.
Frequently Asked Questions (FAQs)
What should I do if my GPU keeps crashing during gaming or other tasks?
Start by checking the GPU temperature and cleaning the GPU and its cooling components to ensure proper heat dissipation. Update your graphics drivers to the latest version from the manufacturer’s website. If the issue persists, test the GPU on another system to rule out hardware problems, and consider adjusting GPU overclocking settings.
How can I monitor GPU temperature to prevent overheating?
Use GPU monitoring software like MSI Afterburner, GPU-Z, or the GPU manufacturer’s provided software to monitor GPU temperature in real-time.
Should I seek professional help if my GPU keeps crashing?
If you’ve tried all the troubleshooting steps and the GPU still crashes, seeking professional help from a technician or contacting the GPU manufacturer’s support is advisable for further diagnostics and resolution.
Can I prevent GPU crashes completely?
While it’s not always possible to prevent GPU crashes entirely, following preventive measures and regularly maintaining your GPU can significantly reduce the likelihood of crashes and ensure a more stable computing experience.
The Verdict
GPU crashes can be a frustrating and disruptive issue that affects various tasks, including gaming, content creation, and general computing. Identifying and resolving the underlying causes of GPU crashes is essential to restore stability and optimize performance. By following the preventive measures and addressing potential causes of GPU crashes, users can enjoy a smoother and more reliable computing experience.
If GPU crashes persist despite these efforts, seeking professional assistance or contacting the GPU manufacturer’s support may be necessary for further troubleshooting and resolution. Remember, a well-maintained and optimized GPU can enhance performance and prolong the life of the graphics card, providing a more enjoyable and seamless user experience.