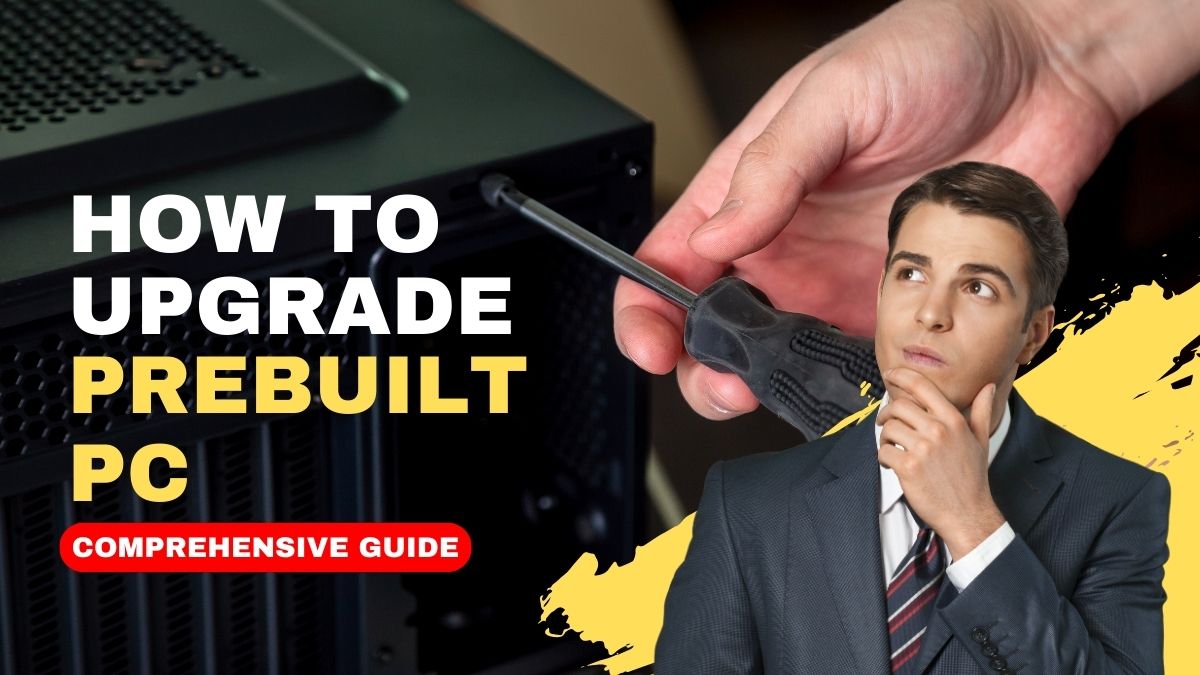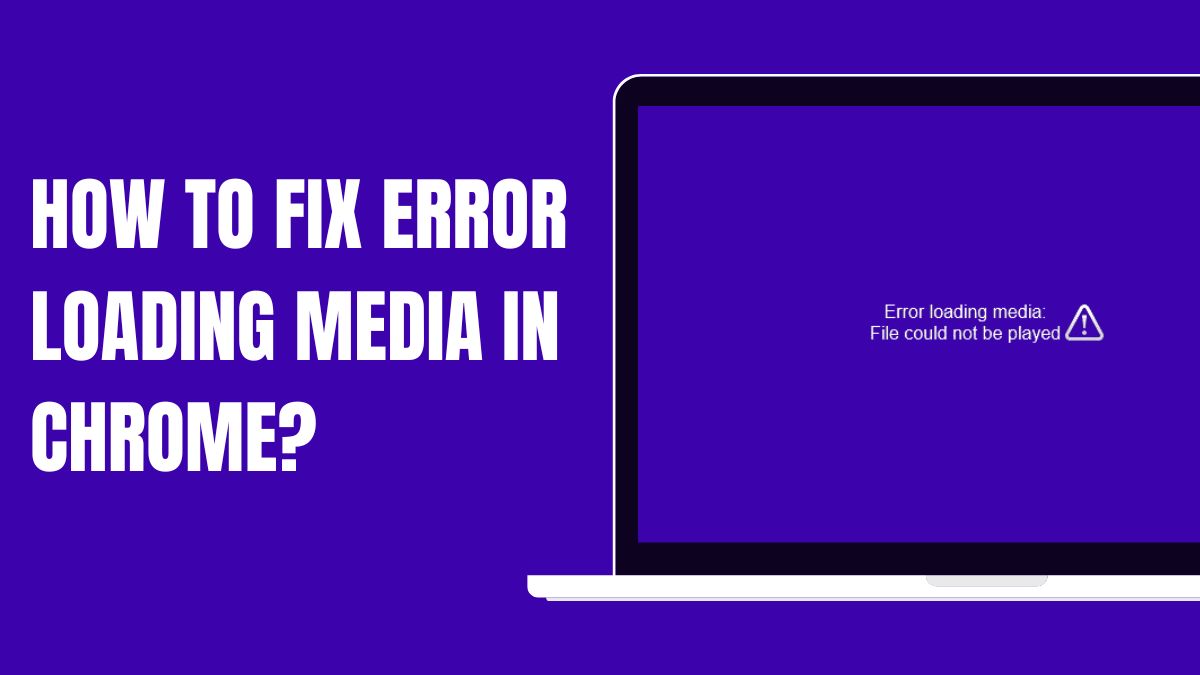
The “Error loading media: File could not be played” is a common issue faced by users when trying to play media files, such as videos or audio, in the Google Chrome browser. This error can be frustrating, but several potential causes and solutions can help you resolve the problem. This error typically arises when users attempt to play video or audio files embedded within websites, only to be met with a blank space where the media should be accompanied by this disheartening error message.
At its core, this error message suggests that Chrome encountered an issue preventing it from properly rendering and playing the selected media file. The reasons for this can be multifaceted. Navigating these technical intricacies demands a systematic approach to troubleshooting. This guide aims to tackle the complexities surrounding the “Error loading media” issue in Chrome and empower users with a straightforward yet thorough understanding of the problem.
In this guide, we will examine the possible culprits behind the error and explore actionable solutions that users can implement to overcome the challenge. Whether you’re a casual browser, a student seeking educational content or a professional relying on online media, this guide will empower you to tackle this problem.
Possible Causes Of “Error loading media: File could not be played”
The “Error loading media: File could not be played” message in the Google Chrome browser can be attributed to a variety of causes, each contributing to the disruption of seamless media playback. Understanding these potential factors is crucial for effectively troubleshooting and resolving the issue. Let’s explore each possible cause in detail:
- Incompatible Media Format: One of the most common reasons for encountering this error is attempting to play a media file in a format that is not supported by the Chrome browser. While Chrome is designed to handle a wide range of media formats, including MP4, WebM, and Ogg, it might struggle with less common or proprietary formats. In such cases, the browser cannot properly decode and render the media, leading to the error message.
- Browser Cache and Cookies: Over time, browsers accumulate cached data and cookies to enhance loading times and improve user experience. However, these elements can become corrupted or outdated, causing conflicts during media playback. A corrupted cache or cookies can interrupt the loading process and prevent the media from being played.
- Outdated Browser or Extensions: An outdated version of the Chrome browser might struggle to properly handle certain media features or codecs. Additionally, incompatible or outdated browser extensions could interfere with media playback by conflicting with the browser’s default functionality.
- Network Issues: A slow or unstable internet connection can hinder the loading of media files, leading to an error message. If the network connection drops or experiences significant latency during playback, Chrome may fail to fetch the complete media file.
- Hardware Acceleration Conflicts: Chrome employs hardware acceleration to offload certain tasks to your computer’s graphics processing unit (GPU), enhancing performance and media playback. However, this feature can sometimes clash with specific media files or GPU drivers, causing the error message to appear.
- Missing Codecs: Codecs are software components responsible for encoding and decoding media files. If your system lacks the necessary codec to decode a particular media format, Chrome won’t be able to play the file and will display the error message.
Fixing “Error loading media: File could not be played” in Chrome
Troubleshooting the “Error loading media: File could not be played” issue in Google Chrome requires a systematic approach to identify and address the underlying causes. By following these step-by-step solutions, you can overcome the error and enjoy uninterrupted media playback.
Check Network Connectivity
A strong and reliable internet connection is essential for loading and playing media files without interruptions. Inconsistent network connectivity can lead to incomplete loading of media content, triggering the “Error loading media” message. By addressing network issues, you improve the chances of resolving the error and enjoying seamless media playback in Chrome.

Ensure that your device is properly connected to the internet. Check if other websites and online services are working without any issues. You can also use online speed testing tools to assess the speed and stability of your internet connection. A slow or unstable connection can lead to difficulties in loading and playing media files. Apart from that, a simple restart of your router and modem can help resolve minor network issues. Turn off the router and modem, wait for a few seconds, and then turn them back on.
Check Media Format Compatibility
Checking media format compatibility is the first step in troubleshooting the “Error loading media: File could not be played” issue in Google Chrome. This error often arises when attempting to play a media file that is in a format not supported by the browser. Chrome supports a variety of media formats, such as MP4, WebM, and Ogg, but attempting to play files in unsupported formats can trigger an error message.
If the media file is in an unsupported format, consider converting it to a compatible format. Online conversion tools or video editing software can help you convert the file to a format like MP4 or WebM that Chrome can handle. Keep in mind that while converting files, there might be some loss of quality, depending on the chosen output format and settings. Always try to retain the best possible quality during conversion.
By confirming media format compatibility and converting files if necessary, you can ensure that the media you’re trying to play aligns with Chrome’s supported formats. This step lays the foundation for resolving the error and enjoying smooth media playback within the browser.
Clear Cache and Cookies
Clearing cache and cookies is a crucial step in troubleshooting the “Error loading media: File could not be played” issue in Google Chrome. Over time, browsing data accumulates in the form of cached files and cookies, which can lead to conflicts during media playback. Corrupted or outdated cache and cookies can hinder the browser’s ability to properly load and play media files, resulting in the error message.
Here’s how to address this issue:
- To clear cache and cookies, open Google Chrome and click on the three-dot menu in the top-right corner.
- From the dropdown menu, select “Settings.”
- Scroll down and click on “Privacy and security” in the left-hand sidebar.
- Under the “Privacy and Security” section, click on “Clear browsing data.”
- Select “Cookies and other site data” to clear cookies and “Cached images and files” to clear cached data.
- Choose the time range for which you want to clear the data.
- You can select options like “Last hour,” “Last 24 hours,” “Last 7 days,” “Last 4 weeks,” or “All time.”
- Click the “Clear data” button to initiate the clearing process.
- After clearing the cache and cookies, revisit the webpage where you encountered the error.
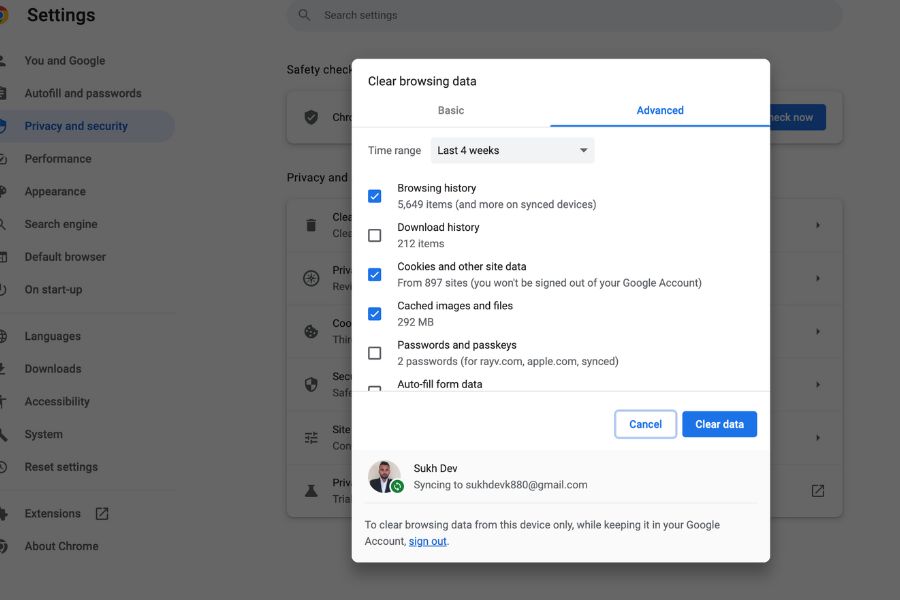
Clearing cache and cookies effectively resets certain elements of your browsing experience. This action helps eliminate any potential conflicts that might have been caused by corrupted data or outdated cookies. The process essentially allows Chrome to start anew with the website, including the media playback, without any interference from problematic cached files.
It’s important to note that clearing cookies will log you out of websites where you were previously logged in. You might need to re-enter login credentials on websites after clearing cookies. By performing this step, you’re giving Chrome a cleaner slate to work with, which can significantly improve your chances of overcoming the “Error loading media” issue.
Update Chrome and Extensions
Updating Google Chrome and its extensions is a vital troubleshooting step when encountering the “Error loading media: File could not be played” issue. Outdated browser versions and incompatible extensions can hinder media playback, leading to the error message. Keeping both Chrome and extensions up to date ensures that you have the latest features, bug fixes, and compatibility improvements.
Here’s how to update Chrome and extensions to address this issue:
Updating Google Chrome:
- Open Google Chrome and click on the three-dot menu in the top-right corner of the browser window.
- From the dropdown menu, select “Help,” and then click on “About Google Chrome.”
- Chrome will automatically check for updates.
- If updates are available, the browser will begin downloading and installing them.
- After the updates are installed, you’ll see a prompt to relaunch Chrome.
- Click the “Relaunch” button to apply the updates.
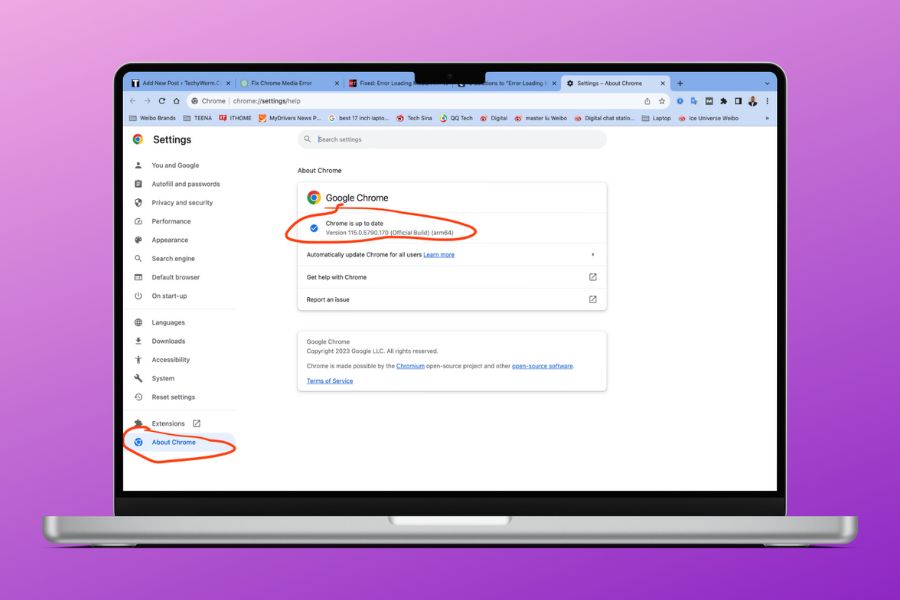
Updating Extensions:
- Type “chrome://extensions/” in the address bar and press Enter.
- Alternatively, you can access this page by going to Chrome settings, and clicking on “Extensions” in the left-hand sidebar.
- In the top-right corner of the “Extensions” page, enable the “Developer mode” toggle.
- Once in developer mode, you’ll see an option to “Update” individual extensions.
- Click the “Update” button next to each extension to ensure they are up to date.
- After updating the extensions, close and relaunch Chrome for the changes to take effect.
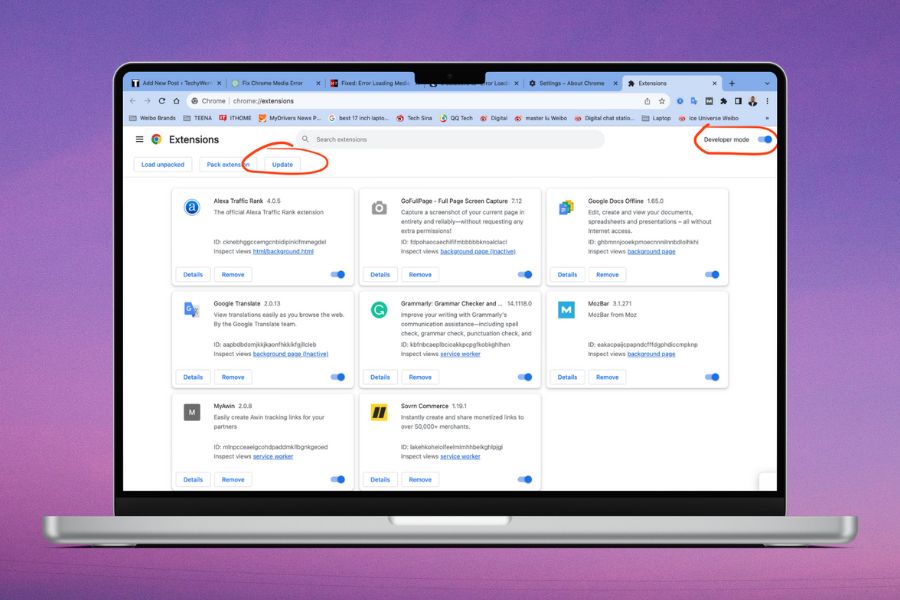
Ultimately, updating Chrome and extensions is crucial because newer versions often come with enhanced media playback capabilities and compatibility improvements. Outdated software, including both the browser itself and its extensions, can struggle to handle certain media formats and features, leading to error message. Regular updates ensure that you’re benefiting from the latest optimizations and bug fixes, which can significantly reduce the likelihood of encountering media playback issues.
Adjust Hardware Acceleration
Hardware acceleration is a feature that offloads certain tasks from your computer’s central processing unit (CPU) to its graphics processing unit (GPU), enhancing performance and potentially improving media playback. However, conflicts between hardware acceleration and specific media files or GPU drivers can trigger the error message. As a result, adjusting hardware acceleration settings is a significant step in resolving the “Error loading media: File could not be played” issue in Google Chrome.
Here’s how to adjust hardware acceleration settings:
- Open Google Chrome and click on the three-dot menu in the top-right corner of the browser window.
- From the dropdown menu, select “Settings.”
- Scroll down and click on “System” to reveal advanced settings options.
- You’ll find the option for “Use hardware acceleration when available.”
- This option is usually enabled by default to improve performance.
- Toggle the hardware acceleration option on or off based on its current state.
- If it’s already enabled, disable it. If it’s disabled, enable it.
- After making changes to the hardware acceleration setting, you’ll be prompted to relaunch Chrome for the changes to take effect.
- Click the “Relaunch” button.
- After relaunching Chrome, revisit the webpage with the media content.
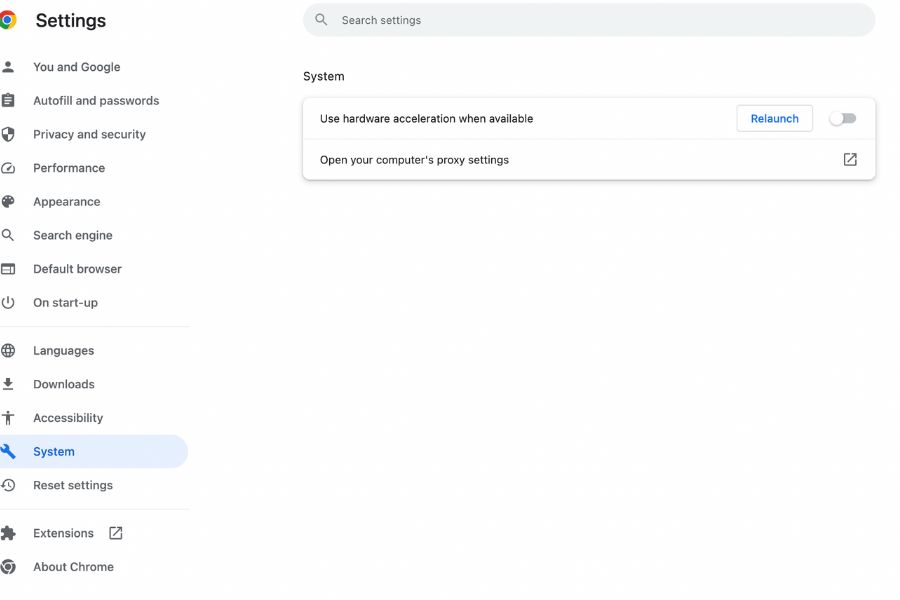
Hardware acceleration leverages the power of your GPU to enhance performance, which can lead to smoother media playback and improved browser responsiveness. However, in certain cases, particularly when dealing with complex or incompatible media files, hardware acceleration can introduce conflicts that result in the “Error loading media” message.
By adjusting the hardware acceleration setting, you can either allow Chrome to utilize your GPU’s capabilities or rely more on your CPU for processing tasks. This adjustment can sometimes mitigate conflicts and improve media playback.
Reset Chrome Settings
Resetting Chrome settings is a valuable step in troubleshooting the “Error loading media: File could not be played” issue when other solutions have not yielded positive results. This process essentially restores Chrome’s settings to their default state, eliminating any potential conflicts or misconfigurations that might be causing the error message. It’s a more comprehensive approach that can help resolve complex issues affecting media playback.
Here’s how to reset Chrome settings:
- Open Google Chrome and click on the three-dot menu in the top-right corner.
- From the dropdown menu, select “Settings.”
- Scroll down further to find the “Reset Settings”
- After that,
- A dialog box will appear, explaining what resetting settings entails.
- Read the information carefully to understand the implications of this action.
- If you’re comfortable proceeding, click the “Reset settings” button.
- After resetting settings, Chrome will automatically restart.
- Once Chrome restarts, you might need to reconfigure certain preferences.

Resetting Chrome settings can be effective in resolving issues that are difficult to pinpoint or that result from a combination of misconfigurations. It essentially offers a clean slate for Chrome to work with, reducing the chances of conflicts affecting media playback. If the “Error loading media” problem was caused by a setting or configuration that you’re unaware of, resetting Chrome can often provide a solution.
Remember that while resetting settings can be beneficial, it should be used as a last resort after trying other troubleshooting steps. Additionally, after resetting settings and addressing the issue, be cautious when reconfiguring preferences, and only install extensions or make changes that you’re confident won’t lead to similar problems.
Frequently Asked Questions (FAQs)
What should I do if the media file is in an unsupported format?
If the media file you’re trying to play is in an unsupported format, you’ll need to convert it to a compatible format that Chrome can handle. Use online conversion tools or video editing software to convert the file to a supported format like MP4, WebM, or Ogg.
Can outdated extensions cause the error message?
Yes, outdated or incompatible extensions can interfere with media playback and cause the “Error loading media” message. Ensure your extensions are up to date or consider disabling them temporarily to check if they’re causing the issue.
Why is network connectivity important for media playback?
A stable and reliable internet connection is essential for loading and playing media files without interruptions. Slow or disrupted network connections can lead to incomplete loading of media content, triggering the error message.
What are codecs, and why are they important?
Codecs are software components that encode and decode media files. They are essential for playing media content in specific formats. If your system lacks the necessary codec for a particular media format, Chrome won’t be able to play the file, resulting in an error message.
Can I use a different browser to avoid the error?
Yes, trying a different browser, such as Mozilla Firefox or Microsoft Edge, can help you determine if the issue is specific to Chrome. If the media plays without issues in another browser, it suggests that the problem might be related to Chrome itself.
Bottom Line
In conclusion, users can effectively address each potential cause of the error. Checking media format compatibility, clearing browser cache and cookies, updating Chrome and extensions, verifying network connectivity, adjusting hardware acceleration settings, and ensuring the availability of the necessary codecs are essential actions in resolving the issue.
Moreover, if basic solutions don’t yield positive results, advanced steps like resetting Chrome settings, updating graphics drivers, disabling VPNs or proxies, and temporarily disabling antivirus or firewall software can help isolate and address the problem. In navigating the complexities of this error, users should remain patient and persistent. The troubleshooting steps outlined above are designed to methodically address various underlying causes, allowing users to restore seamless media playback and continue enjoying online multimedia content without disruption.
Ultimately, a combination of technical understanding, strategic investigation, and persistence will empower users to conquer the “Error loading media” challenge and continue to engage with multimedia content on the web with ease and confidence. If you have anything else to ask? You can use the below comment section!