Apple AirPods are one of the best wireless earbuds on the market. They are distinguished by practicality and convenience, which competitors cannot boast of. Due to the features, the AirPods are configured to work with Apple devices. However, they can also be connected to other Bluetooth-enabled devices, such as Dell laptops.
Connecting accessories to a Windows computer or laptop is also not particularly difficult but differs from a similar process in iOS. Today I will tell you how to connect AirPods to Dell laptops or computers. I advise you to read everything in detail, as you may have some difficulties that I have encountered. I also wrote about the solutions in the article.
What do you need to connect the AirPods to Dell laptops?
The first thing to understand is that in order to connect AirPods to any portable or desktop gadget, the latter must have a Bluetooth module. If you plan to use Apple AirPods on a Dell computer, you will need a Bluetooth adapter.
If a laptop or PC does not have a Bluetooth adapter, the connection will not work. However, if an adapter or module is present, but the connection does not occur, then it is worth checking the following options:
- If the problem is in the Dell laptop, you need to update or install drivers for the Bluetooth wireless module. On the Windows 11 system, such actions are usually performed automatically. It is necessary to check the presence of the adapter icon in the system tray. If it is, everything is fine, and you can start pairing.
- If you need to connect wireless AirPods to a Dell PC, most likely, you will have to buy a Bluetooth adapter for an over-the-air connection, connect it to a working USB port, and configure it correctly. If I assume that Bluetooth is available, then you should proceed to create a connection.
Connecting AirPods to Dell laptops
The following steps involve connecting AirPods to Dell laptops and pairing it. These steps do not vary much between systems, but for clarity, the methods for Windows 11/10/8 and Windows 7 will be demonstrated.
How to connect AirPods to Dell laptops in Windows 11?
Many people may be under the impression that connecting Apple AirPods to a Windows laptop is a bad idea. After all, AirPods are Apple technology. And it is paired only with company devices. But by connecting AirPods to a Dell laptop with Windows 11 operating system, you gain several advantages, including:
- the ability to calmly move away from the Dell laptop without removing the headphones;
- do not think about accidentally pulling the Dell laptop, and the wire will fly out of the connector;
- get a cool sound that cannot be compared with other “earbuds.”
Let’s start connecting:
- Turn on Bluetooth on the laptop. Then, Press the notification button on the Dell laptop, click “Expand,” open the tiles and turn on Bluetooth.

2. After Bluetooth is activated, you need the “Connect” button. It will detect nearby Bluetooth devices.

3. Now, open the case with the AirPods and hold down the button on the back end so the white light blinks.
4. Look at the Dell laptop display and wait until a line appears with the inscription AirPods. Click on this line to start the connection.

5. Put on your wireless AirPods and check which audio device is connected to your Dell laptop. You can do this by clicking on the speaker icon in the toolbar.
Windows 10
The instructions are as follows:
- Click on the toolbar, which is located at the bottom right, on the Bluetooth icon.
- Select “Add device.”
- Wait until the menu for adding devices opens and click on the “Add device” button again.
- Open the case with the wireless earbuds and press the connect button.
- The laptop should detect the accessories and connect to them.
- Select the name of the earbuds from the list of available devices to start pairing.
After that, the AirPods will be connected.
Windows 8
Similar steps for connecting an AirPod are done in 8 or 8.1 versions of the Windows operating system. The sequence of actions is as follows:
- Go to the notification bar or system tray.
- Select the Bluetooth module icon if it is active and connected.
- Click on “Add a Bluetooth device.”
- Select the device you want to connect to and click “Connect.”
The AirPods will be connected and ready to be used for listening to music and watching movies or clips.
Windows 7
The setup process is not much different on Windows 7, except that the interface is different. The step-by-step instruction looks like this:
- Go to the notification panel, which is located at the bottom right.
- Select the appropriate Bluetooth icon and click on it.
- Select “Add device.”
- Turn on the headset and find it in the list of devices available for connection.
- Pair and use the headset.
What to do if the AirPods do not work?
It also happens that devices are connected but do not work. It also happens with headsets. In most cases, this is due to outdated drivers for the Bluetooth adapter. You need to update them by downloading the latest version from the manufacturer’s official website. Finding the latter is easy: go to the device manager, find the adapter model, and look for the websites of software developers and manufacturers by their name. You can always find up-to-date drivers in the “Downloads” section.
Thus, the process of connecting AirPods to Dell laptops running Windows of various versions is more complicated but time-consuming than similar steps in iOS or Mac.
Limited functionality of AirPods when working with a laptop
There should be no problems with connecting, but troubles can arise in the process of working with headphones. When AirPods are connected to devices outside of the Apple ecosystem, they provide a stripped-down experience that works like an app. The owner will not be able to:
- View information about the battery charge of wireless headphones on the screen;
- Use a quick change of gadgets (you have to repair them).
When working with Apple or Android devices, the owner can use the touch panel, but in the case of laptops, it will not work. Despite this, they will perform their main function stably. The quality of sound and voice transmission will not suffer.
AirPods are multi-functional original headphones that can be used in different directions. They will be an excellent tool for listening to music from Dell laptops or computers. Connection problems should not arise, but if the user encounters them, the reason is most likely in the drivers.
These instructions will help you connect your AirPods to your Dell laptop and enjoy sound quality without the need for any additional hardware from Apple. These easy-to-follow guides won’t take much of your time or effort.






![Best IPTV Players for Windows 11 [2024] best-iptv-players-2024](https://www.geeksdigit.com/wp-content/uploads/2024/10/best-iptv-players-2024-218x150.jpg)
![15 Best Call Recording Apps for iPhone [Free & Paid] BEST CALL RECORDING APPS FOR IPHONES](https://www.geeksdigit.com/wp-content/uploads/2024/11/BEST-CALL-RECORDING-APPS-FOR-IPHONES.jpg)


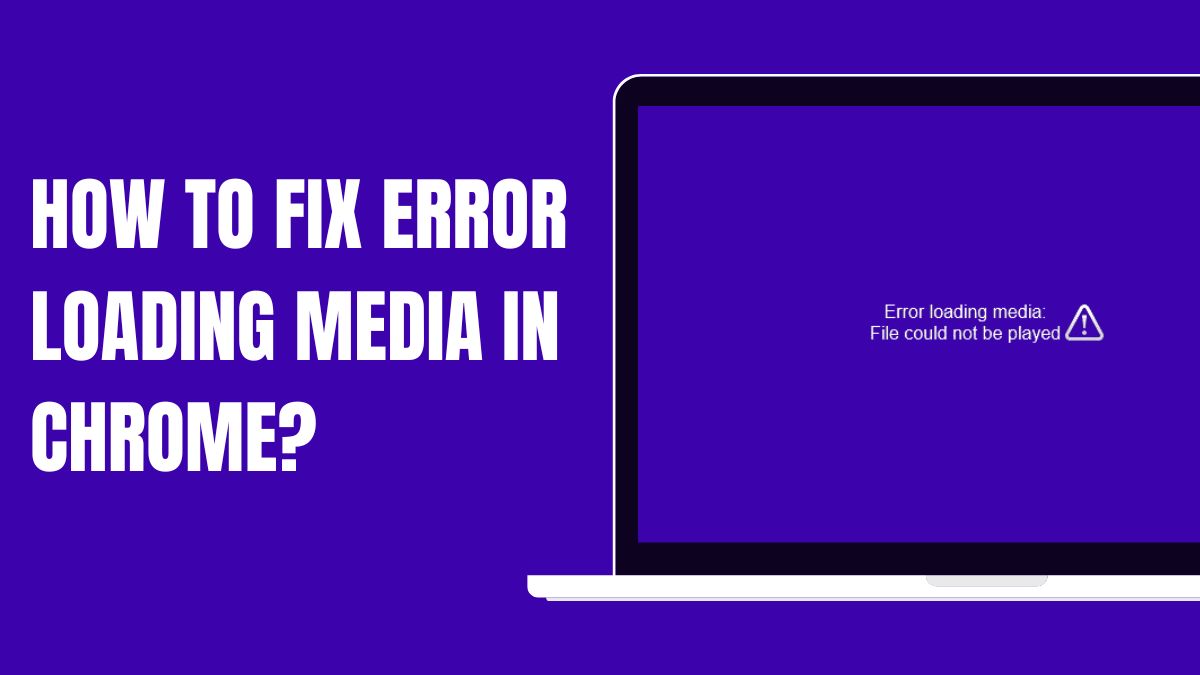
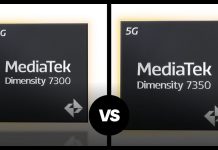
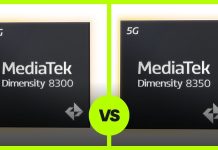



![How to take screenshots on a Mac? [One Click Method] take-screenshot-on-macbook](https://www.geeksdigit.com/wp-content/uploads/2024/08/take-screenshot-on-macbook.webp)



![Fix RCM Loader Not Connecting To PC [2024 Updated] how-to-fix-rcm-loader-not-connecting-pc](https://www.geeksdigit.com/wp-content/uploads/2024/09/how-to-fix-rcm-loader-not-connecting-pc.jpg)



![How To Fix Youtube Vanced Error 400? [2024] HOW-TO-FIX-Youtube-Vanced-ERROR-400.](https://www.geeksdigit.com/wp-content/uploads/2024/08/HOW-TO-FIX-Youtube-Vanced-ERROR-400.jpg)

