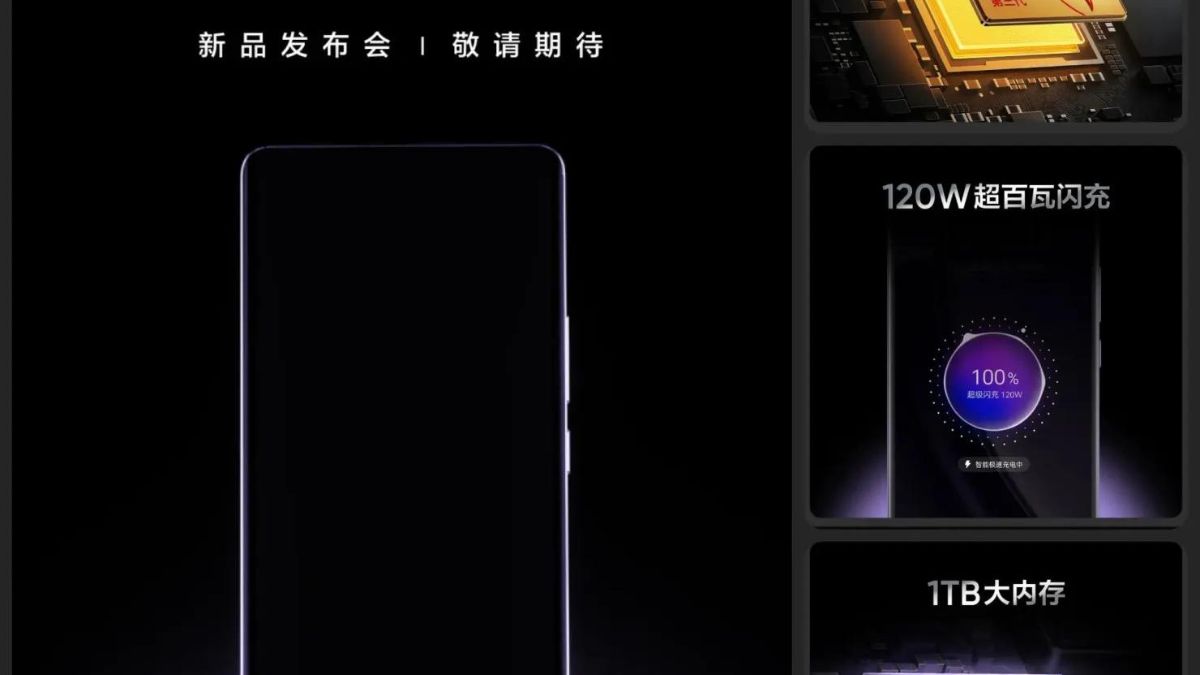Computers have become an essential piece of technology in our daily lives. Now we can do almost anything from a computer, and it has made our life way easier. But it also comes with its own problems occasionally. As you know, computers cannot run without an operating system. Most computers run on Microsoft Windows OS. Like every other OS, users also face different issues at different times. Although, most of the problems can be fixed easily with a bit of technological knowledge.
That is why we are here to help if you don’t know how to fix your issue. Windows has a tool named Automatic Maintenance. It automatically takes a backup of your system at the selected time. But sometimes, users face issues with this. So in this article, we have given a total of 9 methods, and you can try them to fix the Maintenance tool-related problem on your own. So scroll through the article and try to resolve the issue one by one. At last, we are sure that the matter will be fixed.
9 Ways to Fix the Automatic Maintenance Error in Windows 10 or 11
Let’s check out the top 9 ways to fix the Automatic Maintenance error in Windows 10/11:
1Run the System Maintenance Troubleshooter

Microsoft Windows has a handy built-in tool inside Windows 10 as well as Windows 11. It is called the troubleshooter, and as its name suggests, it can detect problems and solve them on its own. Therefore we are going to use it to fix the Automatic Maintenance error. The primary use of this tool is you will have to do nothing. So to activate it-
- You have to search for the Control Panel on the Windows search bar and open the panel. There is another way of opening the Control Panel where you have to press the Win + R keys to open the Command box. Next, type Control Panel, and it will open up.
- After opening, click on the View by the drop-down menu on the top right side and select the Large Icons option.
- Then you might have to scroll down a bit. You will find the Troubleshooting option. So click on that.
- Next, click on the System and Security option then you will find the System Maintenance troubleshooter screen.
- Now follow the screen orders, and it will automatically detect problems, and it will fix them eventually if there are any issues.
2Set Automatic Maintenance Schedule

Windows can handle Maintenance tasks automatically on its own. If you set the schedule, you won’t have to run the process manually, and it will also save you time. Besides, it will run in the background without interrupting you. So it is a good idea to set a specific time for the process to run. Additionally, it can also fix the error as well automatically. To set the time-
- Go to the Control Panel, click on the View By drop-down in the top right corner, and select the Large icons option.
- Next, click on Security and Maintenance, then click on the Maintenance drop-down menu.
- After that, select the Change maintenance settings, and you will see the Run maintenance tasks daily at option.
- So set a suitable time and click on the OK button.
- Now Microsoft Windows OS will run the maintenance tasks automatically at your selected time. Lastly, check if this process has fixed the error or not.
3Access the Registry Editor

If you cannot turn on the Automatic Maintenance tool from the Control panel, you can try that by accessing the registry Editor. Registry editor has been present on almost every Windows since the beginning. Every time you install any program, it makes a new registry for that specific app, and you can also change its value. So it is another way you can turn on the Automatic Maintenance schedule.
- At first, Press the Win + R keys simultaneously, and it will open a command box.
- There you have to type Regedit, then press Enter or click on the OK button, and open the Registry Editor.
- Next, go to the HKEY_LOCAL_MACHINE > SOFTWARE > Microsoft > Windows NT > CurrentVersion > Schedule > Maintenance, and you will see the MaintenanceDisabled option.
- Double-click on that and set the value to 0.
- If you see that the value is missing, you have to create one. For that, right-click on a blank area and select the New option, then DWORD(32-bit) Value.
- Now type MaintenanceDisabled there as a name and click OK.
- After that, double-click on the MaintenanceDisabled option and set the value to 0, and make sure it is placed on Hexadecimal.
After doing all of these, check if the Automatic Maintenance schedule is running correctly or not. If the issue is still happening, then try the below methods.
4Enable Task Scheduler from the Registry Editor

We have already tried a method by using the Registry Editor, and this is the second one you should try as well. Registry Editor contains all sorts of values from different programs. So it is possible that some other programs have messed up with the Automatic Maintenance program. To check that-
- Press the Win and the R key simultaneously and type Regedit on the Run window.
- After that, navigate to the HKEY_LOCAL_MACHINE > SYSTEM > CurrentControlSet > Services > Schedule.
- Then scroll down a little bit and find the Start option.
- Now double-click on it to set the value data to 1, and click the OK button.
- After closing the Registry Editor, reboot your computer before checking for the issue.
5Check the Services

Task Scheduler service is responsible for different automated tasks. It handles all of them, and that is why it is a very important service. Meanwhile, if you face the Automatic Maintenance error, then this Task Scheduler might be the reason. To fix that, you need to reconfigure this service correctly.
- At first, Press Win + R keys simultaneously, and it will open the command windows.
- In the Command panel, type services.msc to open the service panel.
- Now, scroll down and find the Task Scheduler service and right-click on that to go to the Properties section.
- After that, check the Startup type drop-down menu to see whether it is set on Automatic or not. If not, select the Automatic option and click on the Apply button.
- Additionally, check the Service status. If it is not running right now, click on the Start option and then the OK button.
- Now reboot your computer, and the issue should be fixed.
6Use the Task Scheduler

There is another way of accessing the task scheduler in Microsoft Windows operating systems. As you have tried the previous way and the issue is still occurring, then time to try this method. Unlike the aforementioned way, you have to follow different steps this time.
- First, type Task Scheduler in the Windows search bar and click on that when it shows the exact result.
- In the Task Scheduler window, navigate to the Task Scheduler Library> Microsoft > Windows > Maintenance.
- After that, you will see the WinSAT option and check its status. If it is not running, there is a RUN option on the right-side panel.
- So click on that and reboot your computer.
Now check for the issue after rebooting your computer. The problem should be fixed by now, but you don’t need to worry, as there are other ways to fix it. So keep following our article.
7Remove Corrupted Tree Cache using Task Scheduler.

There might be some corrupted cache memories causing the Automatic Maintenance error. These corrupted cache memories can be removed by accessing the Task Scheduler. For that-
- Press the Win + R keys to open the Run command panel, type Regedit, and click the OK button.
- Now it will open the Registry Editor. After that, you have to navigate to the HKEY_LOCAL_MACHINE > SOFTWARE > Microsoft > Windows NT > CurrentVersion > Schedule > TaskCache section.
- Then expand the TreeCache section, and you will see the Tree section. Now you have to rename it to something like Tree.old_Key.
- After doing that, check if the Automatic Maintenance tool has the issue. If the tool is now working fine, that means this Tree contains some corrupted values.
- To remove them, you can try renaming it back to Tree from Tree.old_Key.
- But now you have to rename all the other sections inside the Tree section with the ‘.old’ suffix after the new name.
- Check the Maintenance tool after changing each value. So you can determine which is the culprit.
8Check the Settings in the Task Scheduler

You might have mistakenly selected the wrong settings in the Task Scheduler window, which is why the Automatic Maintenance tool is acting differently. To fix that, you have to open the Task Scheduler window again.
- Again, Type Task Scheduler in the Windows search bar and click on it to show the exact result.
- In the Task Scheduler window, click on the Task Scheduler Library.
- After that, expand the Microsoft section and head for the Windows section.
- Lastly, click on the Maintenance section. Now you will see the WinSAT option on the middle panel again. So right-click on that to select the Properties.
- In the Properties window, you will see the Configure For drop-down menu, where you will find different Microsoft Windows versions.
- Now select Windows 10 if you are running on the Windows 10 version. In contrast, you must select Windows 11 if you are on that version.
- After that, click on the OK button and restart your computer and check if the issue is still there or not.
9Clean Install Your Operating System.
You have tried all the above methods, and the Automatic Maintenance tool is still acting weirdly. So the last thing you can do is reinstall your operating system. It will delete all the corrupted files and restore all the settings as well. Before doing this, take a backup of your important files, as the system will delete all the files. So backup is important. After that, download a fresh copy of Windows 10 or 11 and make a bootable USB drive. Then plug in the USB drive and follow all the displayed instructions. After completing the full installation process, your computer will boot up, and you will see that the Automatic Maintenance issue is gone.
Conclusion
After all, you should have fixed the Maintenance issue by now. We know that this issue might require more advanced skills and knowledge. But we have tried our best to make the article as simple as possible to make all the methods understandable. If you cannot fix the issue, there is some issue related to your drive. In that case, you might have to take it to the manufacturer’s service center. Apart from that, you can comment below if you have any doubts, and we will try our best to clear your doubts.






![15 Best Call Recording Apps for iPhone [Free & Paid] BEST CALL RECORDING APPS FOR IPHONES](https://www.geeksdigit.com/wp-content/uploads/2024/11/BEST-CALL-RECORDING-APPS-FOR-IPHONES.jpg)


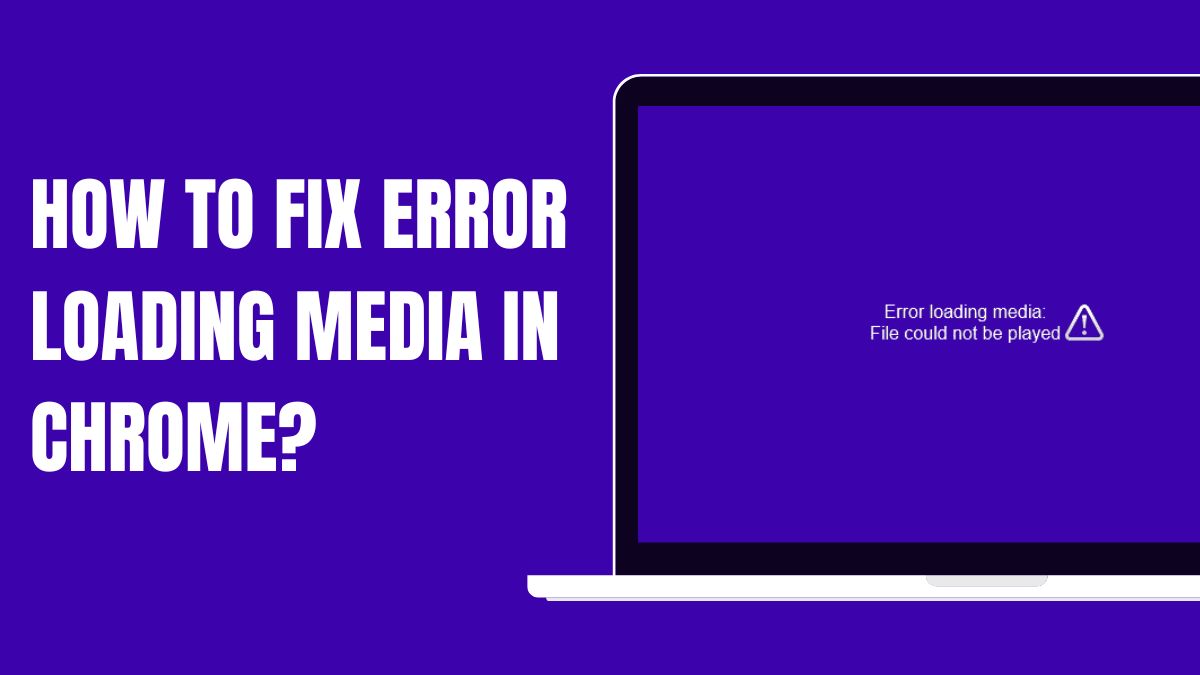






![How to take screenshots on a Mac? [One Click Method] take-screenshot-on-macbook](https://www.geeksdigit.com/wp-content/uploads/2024/08/take-screenshot-on-macbook.webp)



![Fix RCM Loader Not Connecting To PC [2024 Updated] how-to-fix-rcm-loader-not-connecting-pc](https://www.geeksdigit.com/wp-content/uploads/2024/09/how-to-fix-rcm-loader-not-connecting-pc.jpg)