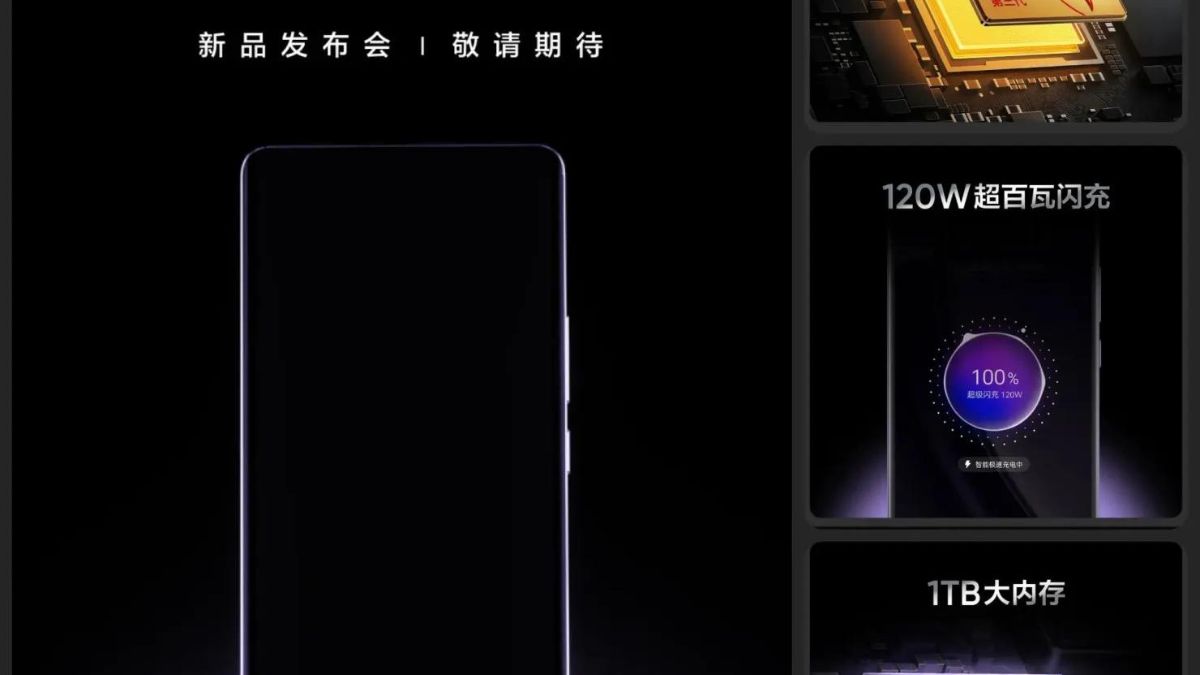Laptops have built-in screens, keeping the unit conveniently portable. However, in some cases, you may want to disable this pre-installed monitor. When the screen is broken and malfunctioning, or when you want to use an external monitor, you may want to turn off the main screen of your laptop. By pressing a sequence of keys on the laptop keyboard, it is possible to turn off the laptop screen to save energy and preserve the life of the LCD screen. Unlike an external monitor, the screen doesn’t have an on/off switch, but some basic Windows controls let you turn it off when using an external monitor.
Turn off the Laptop Screen when using an external monitor.
Connect the external monitor to your laptop through a VGA or DVI port.
Turn on the external monitor.
Press and hold the “Windows” key on your laptop. This key is located between the “Fn” key and the “Alt” key and features the Windows logo.
Press the “P” key on your laptop. A pop-up window appears on the screen with options for multi-monitor viewing.
Click “Extend.” It displays your computer’s screen only on the external monitor, closing the Dell laptop’s main screen while the monitor is connected. As soon as the external monitor is unplugged, the original laptop screen turns back on.
Permanently turn off the screen.
Click the Windows “Start” menu and click “Control Panel.”
Click on “Hardware and Sound” and select “Device Manager” at the top of the window.
Click on the “Monitors” heading to expand it.
Click “Generic PnP Monitor.” It is the main screen of your laptop.
Click “Deactivate.” You may be prompted for an administrator password, after which the screen will turn off. Do not turn off the monitor unless a secondary monitor has already been installed and verified to work. Once disabled from “Device Manager,” the main screen will not automatically turn back on, even when an external display is unplugged.
Disable the laptop screen when connected to the TV via HDMI
It used to be problematic to connect a laptop to a TV screen. However, an HDMI cable has been invented and massively introduced. This cable is designed to directly connect your laptop to the TV to view the image already on the TV screen, not your laptop.
In order to connect a laptop to a TV, you need to take an HDMI cable and connect the laptop to one end and connect the TV to the other end. Next, on the TV, you need to select this HDMI output as the signal. Ready! The image will be displayed on the TV screen.
However, the image will also remain on the screen of your laptop. Since this directly affects the electricity consumed, and you accordingly pay more money for utility bills, you need to remove the image from the laptop screen.
It is so easy to do it. Absolutely any laptop is equipped with hotkeys that can turn off the screen. Press the hotkey Fn + F5 to do this, and you’re done!
Of course, on your particular laptop, this can be done in a different way, but the fact that you have such keys is unequivocal!
The second method is also simple but a little more complicated than the first. You need to enter the screen settings (Desktop – right-click – Display Properties) and select your TV in the appropriate section with monitors, turning off your laptop screen.
Thus, the laptop screen turns off when connected to a TV via HDMI.
You may not turn off the image if you need, for example, to watch the image on the TV while performing mouse manipulations on the laptop screen. You decide!
How to turn off the Mac screen when using an external monitor?
You have two options to do this: Reset the MacBook’s NVRAM or PRAM by pressing Command + Option (alt) + P + R at the same time during computer startup.

Do you also know how I turn off the display on my Mac while it is connected to an external display? Connect a USB keyboard and mouse to the computer. Once the desktop of the computer appears on the external display, close the lid of your computer. When you close the lid: the external display will turn blue, then show the desktop.
Also, the question is, how to project the screen of a Mac? To activate the duplicate screen option, you simply have to press the key combination Command + F1. Just by pressing this combination of keys, the Mac will activate the “mirror” function, and you will see the same image both on the computer screen and on the second screen connected to the computer.

In this sense, how to disable the screen of your MacBook Pro? The keyboard shortcut is Control + Shift + Eject (the key to eject optical drives). Immediately the screen will turn off, and you can get up from your seat.






![15 Best Call Recording Apps for iPhone [Free & Paid] BEST CALL RECORDING APPS FOR IPHONES](https://www.geeksdigit.com/wp-content/uploads/2024/11/BEST-CALL-RECORDING-APPS-FOR-IPHONES.jpg)


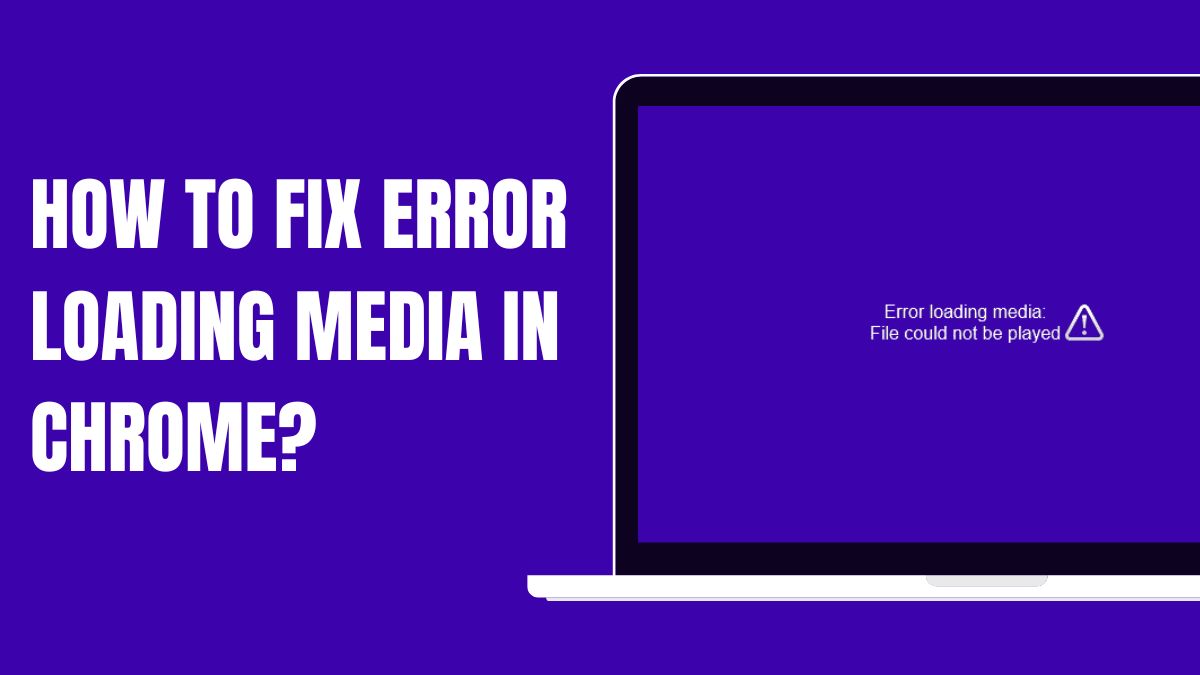






![How to take screenshots on a Mac? [One Click Method] take-screenshot-on-macbook](https://www.geeksdigit.com/wp-content/uploads/2024/08/take-screenshot-on-macbook.webp)



![Fix RCM Loader Not Connecting To PC [2024 Updated] how-to-fix-rcm-loader-not-connecting-pc](https://www.geeksdigit.com/wp-content/uploads/2024/09/how-to-fix-rcm-loader-not-connecting-pc.jpg)