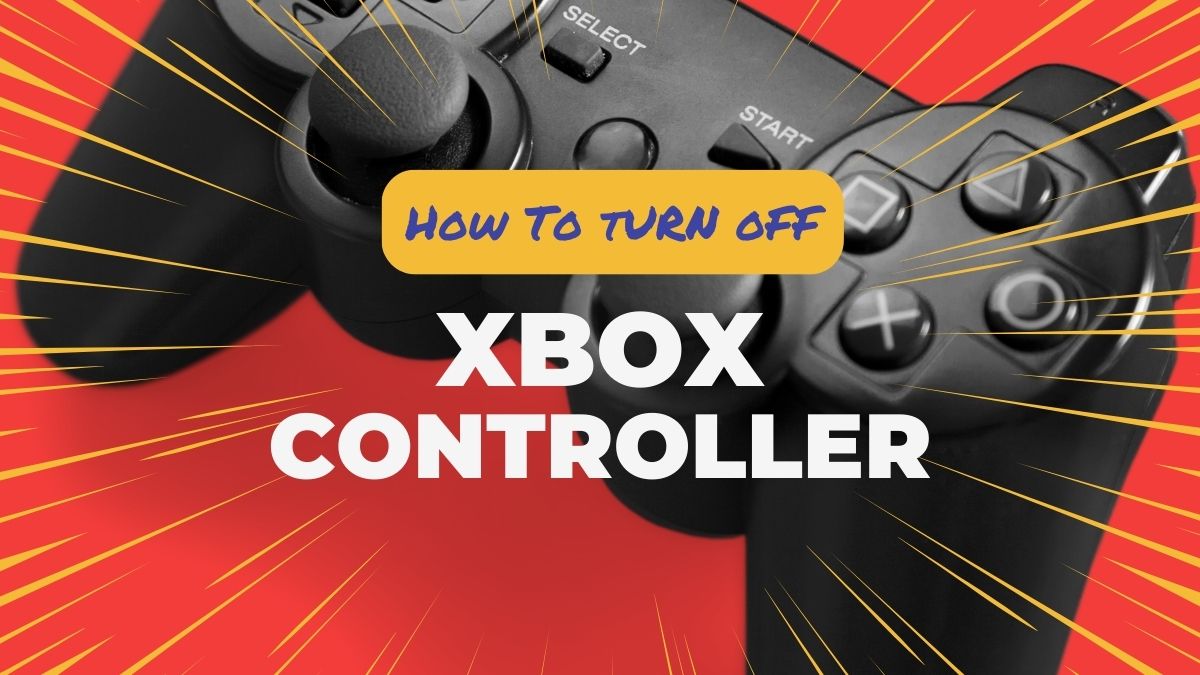There is nothing to surprise if any of your laptop components stop working after a certain time. Especially if your laptop has become quite old, then it can happen at any time. One of the key parts is the power button. It is used to boot up the laptop, and it can be very frustrating if it does not work.
But there are ways you can boot up your laptop even if the power button is broken. To help you, we have compiled all the methods in this article. You can try these methods if you do not have the time to replace the power button right now. Without further delay, let’s start going through the methods.
Turn on Your Laptop Without the Power Button
Let’s check out some of the easiest ways to turn on a laptop without a power button:
Turn on the Laptop Using the Lid
If you don’t know that, you can use the lid to turn the on and off the laptop as well. Most probably, your laptop’s lid is already working as a sleep button. So all you have to do is set up the process to use the Lid to turn on the laptop as well as shut it down. To do that-
- You have to access the BIOS menu by pressing the exact BIOS key while the laptop is turning on. The BIOS key varies from laptop to laptop. If you don’t know which is the key, then you can search on the internet specifically for your laptop’s model.
- Once you get into the BIOS menu, look for the Power on Lid Open option or something similar under the Power Management tab and enable that option.
- Now save the settings and boot up your laptop. Next time, your laptop will boot up automatically once you open up the lid.
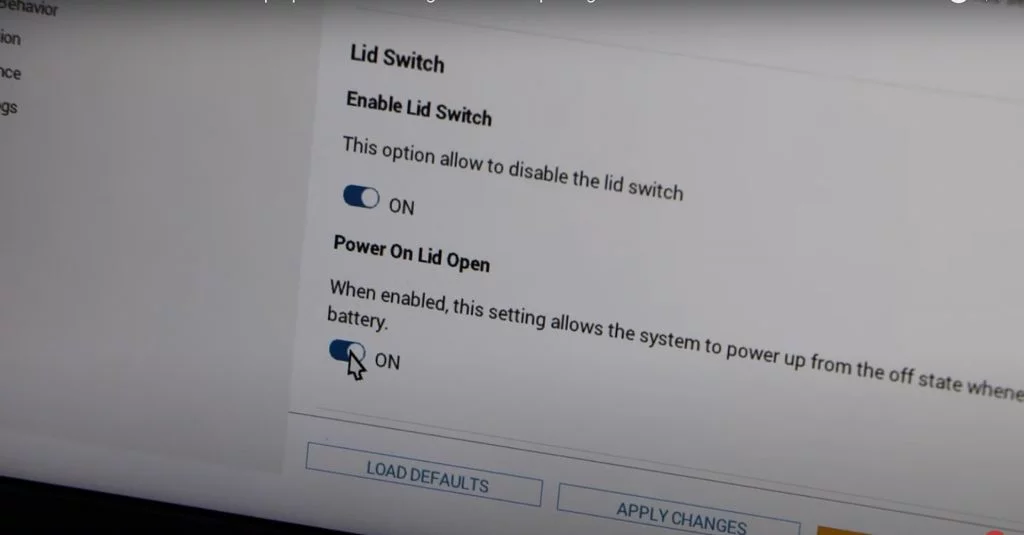
Turn on the Laptop Using the Wake On LAN option.
There is another option already present on your laptop named Wake on LAN. If your power button is not working properly, you can enable this option to turn on the laptop. First, you have to access the BIOS menu. So to enable this option-
- Turn on your laptop and keep pressing the BIOS key. Then enter into the BIOS settings and go to the Power Management section.
- There you will find the Wake On LAN option. So, enable that option and save the settings by pressing the F10 key on your keyboard, then boot up the laptop.
- Next, you have to go to the Device Manager once you are on the Windows homepage. Type Device Manager on the Windows search bar and click on the exact result. You can also right-click on the Windows button, and it will pop up a new menu. In that menu, you will find the Device Manager option as well.
- Right-click on the ethernet driver to install it on your laptop, and click on the Properties option.
- Then go to the Advanced tab and scroll down a bit to find the Wake on Magic Packet option under the Property section.
- On the right side, select the value Enabled and click on the OK button.
- Now you can use the ethernet port with a supported router to turn on the laptop without the power button.
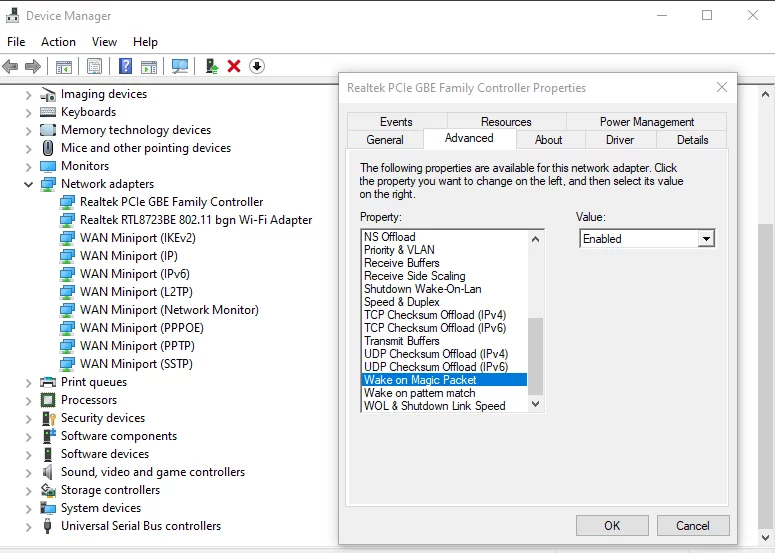
Turn on the Laptop Using the Keyboard
Your power button is not working properly, but there is nothing to worry about. You can turn on the computer easily by using the keyboard. Every laptop comes with a built-in keyboard. So to set up the keyboard-
- Keep pressing the BIOS key to enter the BIOS menu while turning on the laptop. This key can be the F2, F10, ESC, or DEL key, as it is different on every brand’s laptop.
- After opening the BIOS menu, go to the Power Management section and enable the Use Keyboard to Turn On option or something similar to that. [Note- BIOS menu and sections are not the same on all laptops, and do not change any other settings that you don’t know of].
- Next, save all the settings and exit from the BIOS menu. Now you can press any of the keyboard’s keys to turn on the laptop even if the power button is not working properly.
Turn on the Laptop through Motherboard
If your laptop’s power button is broken, the above methods will not work, as the BIOS menu won’t be accessible. That is why it is time to access the motherboard to turn on the laptop. We are going to access the BIOS menu to set up the keyboard process after turning it on. You have to do it once just to set up the above methods. After that, you will be able to use any of the above methods to turn on the laptop. So-
- Open the back panel, and disconnect the power cable and the battery of your laptop before proceeding forward.
- Then you should find the 3 or 6-pin connector under the power button. Now use any tool like a screwdriver or a wire to short circuit the 1 and 3 pins, or you can use a wire as well to short circuit those two pins.
- Now connect the battery again, and your laptop should turn on automatically.
- After that, follow any of the above methods so that you can turn on your laptop without the power button.
Remove the Clock or CMOS Battery
If the above methods are not working in favor, it is time to go deeper. In this method, we are going to access the clock battery. Every computer has this, and it is also known as the CMOS battery. It stores the BIOS settings and also handles the time when the computer is not running. Before going forward, it is a warning that this process might factory reset your laptop completely, and you might lose all the programs installed on the laptop. Now we can go forward.
- First, disconnect the power cable and the battery, then open the back panel of your laptop.
- Now you will see a rounded silver-colored battery. It is the clock or CMOS battery of your laptop. So remove it from the motherboard but be careful while doing that.
- Next, connect the clock or CMOS battery again and reconnect the battery as well. Now your laptop will automatically turn on.
- Again you have to go to BIOS settings to set up the keyboard or the Lid method. Next time you will be able to use the keyboard or Lid to turn on the laptop without doing this process again.
Can I Replace the Faulty Power Button?
Lastly, a physical power button will always give a different satisfaction when turning on the computer. It is also much easier and hassle-free than trying other methods to turn on the computer. All you have to do is just press the power button, and your computer will get turned on.
So if you have the time, it would be a good idea to go to the nearest service center and replace the faulty power button with a new one. You can also do it at home after finding a compatible power button. But it is recommended to go to a service center to prevent any damage.
Frequently Asked Questions (FAQs)
Why the power button is not working on your laptop?
The most possible reason is that the power button on your laptop is broken. It might occur due to some external pressure or might be a power button issue itself.
Will there be any problem if you apply any of the above methods?
If you are careful while doing those above methods, there won’t be any problem. But if you do not have experience with laptops that much, it would be better to go to a service center.
The Verdict
It is normal to have problems with our laptops. We use it almost every day for our different work, and it handles everything accordingly. Every laptop comes with only one power button, but you can turn on the laptop even if the power button is broken. To help you with that, we have given a total of five methods.
By using the above methods, you can easily turn on the laptop without the power button. But before doing any advanced methods, you need confidence and minimum experience. Otherwise, we would recommend you go to the nearest service center. Regarding doubts, you can comment below, and we will surely get back to you as soon as possible.