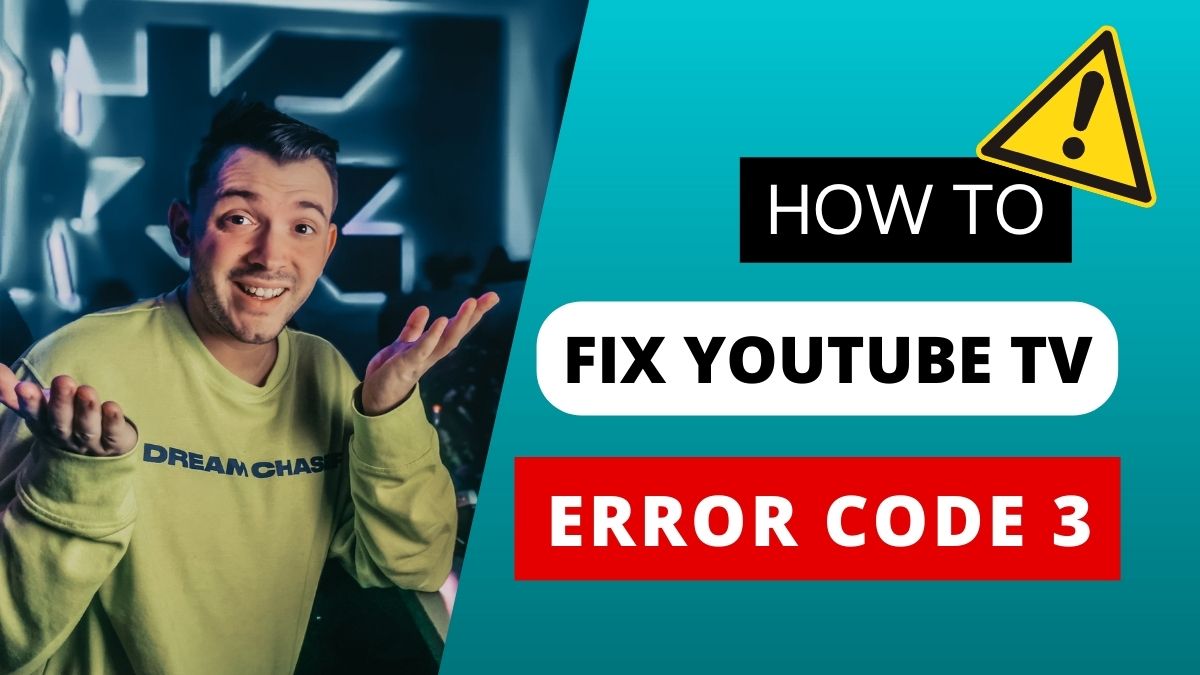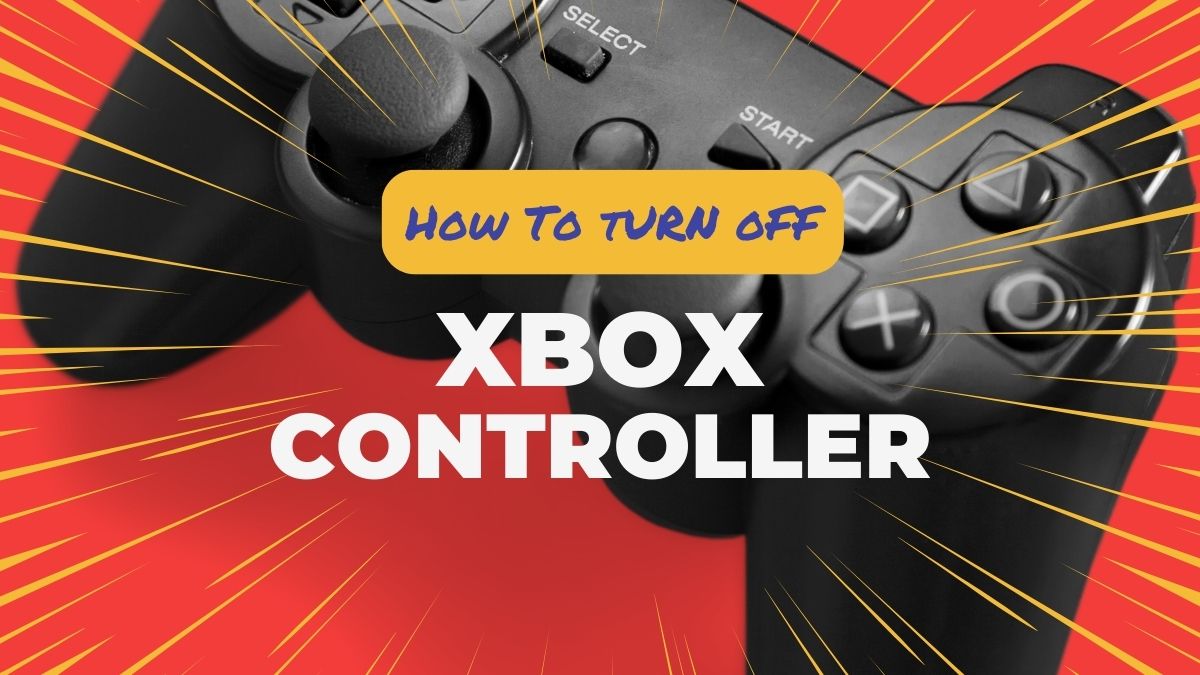
The Xbox controller is a versatile and popular gaming peripheral that can be used not only with Xbox consoles but also on PCs to enhance gaming experiences. When using an Xbox controller with your PC, it’s important to know how to properly turn it off to preserve battery life and avoid any unnecessary connectivity issues. In this comprehensive guide, we will walk you through various methods to turn off an Xbox controller on a PC, ensuring you have a seamless and hassle-free gaming experience.
Why It’s Important to Turning Off an Xbox Controller?
Before we explore the methods to turn off an Xbox controller on a PC, let’s understand why it’s essential to do so:
Battery Preservation: An Xbox controller is powered by batteries (either AA batteries or rechargeable ones). Leaving the controller on when not in use can lead to unnecessary battery drain, reducing its overall lifespan and requiring more frequent replacements or charges.
Preventing Unwanted Interactions: If your Xbox controller remains active even when you’re not using it, accidental button presses or inputs could occur, leading to unintended actions in games or applications. Properly turning off the controller eliminates this risk.
Avoiding Connectivity Issues: An active controller can sometimes interfere with other devices’ connections or cause connectivity problems with your PC. By powering off the controller, you can ensure a smooth connection when you need to use it.
Top 5 Ways to Turn Off Xbox Controller On a PC
Now, let’s explore various methods to turn off an Xbox controller on your PC.
Turning Off Xbox Controller via Xbox Accessories App
The Xbox Accessories app is an official application developed by Microsoft that allows users to customize and manage their Xbox controllers on both Xbox consoles and Windows PCs. One of the convenient features of this app is the ability to turn off an Xbox controller connected to a PC. This method is particularly useful for those who prefer using official Microsoft software for controller management. Here’s a step-by-step guide on how to turn off an Xbox controller via the Xbox Accessories app:
Download and Install the Xbox Accessories App: If you haven’t already installed the Xbox Accessories app on your PC, you can download it from the Microsoft Store or the Xbox website.
Connect the Xbox Controller: Ensure your Xbox controller is connected to your PC via USB or Bluetooth before proceeding.
Open the Xbox Accessories App: Launch the Xbox Accessories app from the Start menu or by searching for it in the Windows search bar.
Select Your Controller: If you have multiple Xbox controllers connected, choose the one you want to turn off from the list of available devices in the app.
Turn Off the Controller
- After selecting your Xbox controller, you’ll see a screen with various options and customization settings for the selected device.
- To turn off the controller, look for the “Xbox Controller” button within the app.
- Click on it, and a menu will appear with the option to “Turn off the controller.”
- Click on the “Turn off the controller” option to confirm your choice.
- The Xbox controller will now power off, and you’ll see the LED indicator on the controller turn off or stop blinking, depending on the connection method (wired or wireless).
- To turn the controller back on, simply press the Xbox button on the controller. The controller will automatically reconnect to your PC.
Using the Xbox Accessories app to turn off an Xbox controller on a PC is a straightforward and official method provided by Microsoft. This app not only enables users to power off their controllers but also offers a range of customization options for a more tailored gaming experience. By following the steps outlined in this guide, you can efficiently manage your Xbox controllers and ensure their optimal performance while gaming on your Windows PC.
Power Off Xbox Controller Using Device Manager
Turning off an Xbox controller using Device Manager is another straightforward method to manage hardware devices connected to your PC. By disabling the controller in Device Manager, you can effectively turn it off and prevent any unwanted interactions. Follow these steps to power off an Xbox controller using Device Manager:
Open Device Manager
- To open Device Manager, right-click on the Start button (Windows logo) located in the taskbar.
- From the context menu that appears, select “Device Manager.”
- Alternatively, you can press the Windows key + X and then press M to open Device Manager directly.
Locate the Xbox Controller
- Once Device Manager opens, you’ll see a list of hardware devices connected to your PC. Look for the “Human Interface Devices” section and expand it by clicking on the arrow next to it.
- You should see your Xbox controller listed among the devices. It is usually named something like “Xbox 360 Peripherals” or “Xbox Gaming Device.”
Disable the Xbox Controller
Right-click on the Xbox controller entry in Device Manager and select “Disable” from the drop-down menu. This action will turn off the controller.
Re-enable the Controller
If you want to use the controller again, follow the same steps, but instead of selecting “Disable,” choose “Enable.” This will reactivate the Xbox controller.
Device Manager is a powerful tool that allows users to manage hardware devices connected to their PCs. By following the steps provided in this guide, you can easily turn off an Xbox controller using Device Manager. Disabling the controller through Device Manager temporarily deactivates it until you re-enable it. This method offers a native solution for managing your Xbox controller without the need for additional software. Use this method when you want to power off the controller for all applications or games.
Using the Xbox Button on the Controller
The Xbox controller is designed with a convenient power-saving feature that allows you to turn it off directly using the Xbox button. This method is quick and straightforward, making it an easy way to power off the controller when you’re done gaming or using it on your PC. Here’s a step-by-step guide on how to use the Xbox button on the controller to turn it off:
- Press and hold the Xbox button located at the center of the controller for a few seconds.
- After holding the button, you’ll see a prompt on your PC asking if you want to turn off the controller.
- Confirm the action by selecting “Turn off controller.”
- To turn the controller back on, press the Xbox button again
- It will automatically reconnect to your PC.
Using the Xbox button on the controller to turn it off is a convenient and user-friendly method. It allows you to power off the controller without the need for additional software or navigating through settings. This method is especially handy when you want to quickly turn off the controller after gaming or when taking a break from using it on your PC.
Disconnecting the Controller
Disconnecting the Xbox controller from your PC is another simple way to turn it off when you’re finished using it. This method involves physically removing the connection between the controller and your PC. There are two common ways to disconnect the controller:
Unplugging the Controller
If you connected your Xbox controller to your PC using a USB cable, you can turn it off by simply unplugging the USB cable from your PC’s USB port. Follow these steps:
- Gently pull the USB cable connected to your Xbox controller out of the USB port on your PC.
- The controller will lose power and turn off.
- The LED indicator on the controller, if present, will turn off or stop blinking.
- If you wish to use the controller again, you can reconnect it by plugging the USB cable back into your PC.
Turning off Bluetooth
If you connected your Xbox controller to your PC wirelessly using Bluetooth, you can turn off the controller by disabling Bluetooth on your PC. Here’s how:
- Right-click on the Start button and select “Settings” from the context menu.
- In the Settings window, click on “Devices.”
- From the left sidebar, click on “Bluetooth & other devices.”
- In the Bluetooth settings, locate the toggle switch labeled “Bluetooth.”
- Click on the toggle switch to turn off Bluetooth on your PC.
- Once Bluetooth is disabled, the Xbox controller will lose its connection to your PC and turn off.
- The LED indicator on the controller, if present, will turn off or stop blinking.
- If you want to use the controller again or connect other Bluetooth devices, follow the same steps but toggle Bluetooth back on.
Disconnecting the controller by either unplugging the USB cable or turning off Bluetooth is a simple and effective method to ensure the controller is powered off when not in use. This method is particularly useful if you frequently switch between different controllers or devices and want to avoid unnecessary battery drain.
Using Third-Party Software
There are several third-party software options available that allow you to turn off an Xbox controller with additional features and customization options. One such software is “Xbox 360 Controller Manager.”
Download and Install the Third-Party Software: Search for third-party software online and download it from a trusted source. Follow the installation instructions provided by the software developer.
Connect the Xbox Controller: Ensure your Xbox controller is connected to your PC via USB or Bluetooth before proceeding.
Open the Third-Party Software: Launch the installed third-party software. Depending on the software you chose, the user interface may vary.
Locate the Controller: The software should automatically detect your Xbox controller. If not, look for an option to connect or detect the controller manually.
Turn Off the Controller: Once the software recognizes your controller, you should find a “Turn Off” or “Power Off” button within the software interface. Click on this button to power off your Xbox controller.
Frequently Asked Questions (FAQs)
How do I turn off my Xbox controller on a PC?
You can turn off your Xbox controller on a PC in a few different ways. The simplest method is to physically disconnect the controller. If it’s a wired controller, unplug the USB cable from your PC. If it’s a wireless controller, you can either disconnect it using the Bluetooth settings or turn it off manually.
Can I turn off multiple Xbox controllers at once?
If you are using multiple Xbox controllers on your PC, you’ll need to turn them off individually. There is no built-in option to turn off multiple controllers at once through the Windows settings.
What is Xbox Controller?
An Xbox controller is a game controller designed and produced by Microsoft for use with their Xbox gaming consoles. It is the primary input device used to interact with games and other applications on the Xbox consoles.
The Verdict
Properly turning off your Xbox controller on a PC is crucial for preserving battery life, avoiding unintended interactions, and preventing connectivity issues. Throughout this comprehensive guide, we explored various methods to achieve this objective, ensuring you have a seamless and hassle-free gaming experience. In conclusion, by implementing these various methods, you can easily turn off your Xbox controller on a PC, preserving battery life, preventing unintended interactions, and avoiding connectivity issues.
Whether you prefer using the Xbox Accessories app, Device Manager, the Xbox button on the controller, or physically disconnecting the controller, you have a range of options to choose from based on your preferences and needs. Take advantage of these methods to enhance your gaming sessions and ensure your Xbox controller remains in optimal condition for future use.