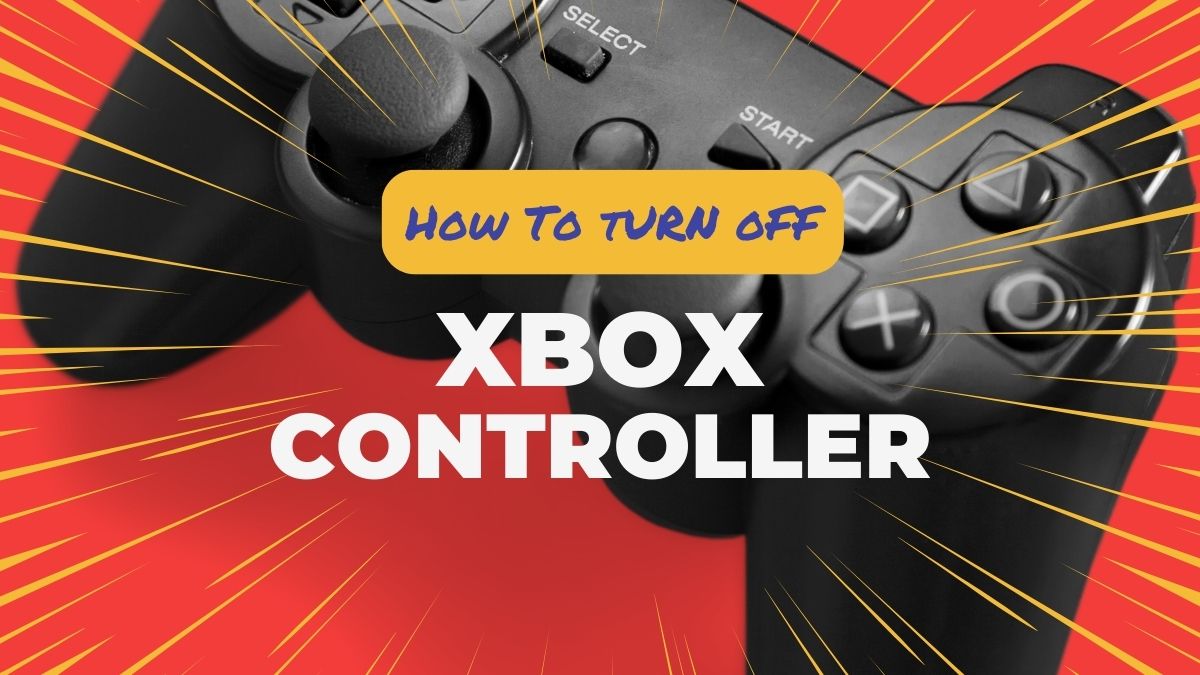The HDMI port is an indispensable feature in modern computing, allowing users to connect their devices to external monitors, TVs, or projectors. When the HDMI port malfunctions, it can disrupt workflow and hinder multimedia experiences. HDMI ports serve as a vital link between computers and external displays, enabling the transmission of high-quality audio and video signals.
In Windows 11, the HDMI port plays a crucial role in connecting laptops, desktops, or other devices to external monitors or projectors, allowing users to extend their workspace or enjoy multimedia content on a larger screen. This comprehensive guide aims to provide a step-by-step approach to troubleshooting and resolving HDMI port issues in Windows 11.
Common Issues with HDMI Ports in Windows 11
Before initiating the troubleshooting process, it’s essential to recognize the common problems associated with HDMI ports in Windows 11.
- No Display Output: One of the most prevalent issues with HDMI ports in Windows 11 is the failure to establish a display connection between the computer and the external monitor or TV. This issue often leads to a blank screen or a “No Signal” message, indicating a disruption in the signal transmission between the devices. Several factors, such as faulty cables, outdated drivers, or incorrect display settings, can contribute to this problem.
- Inconsistent Display Output: Users may encounter intermittent display flickering or inconsistent output through the HDMI connection. This issue can disrupt the viewing experience, making it challenging to work or enjoy multimedia content smoothly. Incompatibility between the display settings of the computer and the external monitor, as well as hardware conflicts, can be contributing factors to this problem.
- Audio Transmission Issues: Another common problem associated with HDMI ports in Windows 11 is the lack of audio output through the HDMI connection. Users may face difficulties in getting audio to play through the external display, despite the video signal being transmitted successfully. This issue can arise due to misconfigured audio settings, outdated drivers, or hardware compatibility issues between the computer and the external monitor.
- Undetected External Display: Windows 11 may sometimes fail to detect the external monitor or TV connected via the HDMI port, rendering the extended display or duplicate screen functionality unavailable. This issue can stem from various factors, such as faulty cables, incompatible drivers, or insufficient power supply to the external display, preventing the computer from recognizing the connected device.
- Compatibility Issues: Compatibility challenges between the computer and the external display can lead to several HDMI port-related problems. Issues such as unsupported resolutions or refresh rates, incompatible hardware configurations, or outdated firmware can hinder the seamless transmission of audio and video signals through the HDMI port, leading to a suboptimal multimedia experience.
How to Fix HDMI Port Not Working on Windows 11?
Understanding the intricate workings of HDMI ports in the context of Windows 11 is fundamental to comprehending the intricacies of the troubleshooting process. Consequently, this guide commences with an overview of HDMI ports, outlining their significance and functionality within the Windows 11 ecosystem.
Moreover, the guide delineates the common issues users may encounter when dealing with HDMI ports in Windows 11. From display inconsistencies to audio transmission failures, these common issues serve as a compass, guiding users toward the specific troubleshooting steps tailored to address each particular concern. So without any further delay, let’s get started!
Check the Physical Connection of the HDMI Cable
Before proceeding to advanced solutions, start with a basic one. Checking the physical connection of the HDMI cable is a fundamental and essential step in troubleshooting HDMI port issues in Windows 11. A loose or improperly connected HDMI cable can result in a range of connectivity issues, including display disruptions, audio transmission problems, or the failure to detect the external monitor. Here’s a detailed guide on effectively examining the physical connection of the HDMI cable on both the computer and the external display:

- Examine the Cable Connection Points: Inspect the HDMI cable connections on both the computer and the external display. Ensure that the cable is securely plugged into the HDMI ports on both devices, providing a snug and stable connection that minimizes any potential signal interruptions or disruptions.
- Verify the Cable Integrity: Check the HDMI cable for any visible signs of damage, such as frayed edges, bent connectors, or exposed wires. Inspect the length of the cable for any kinks or twists that may affect the signal transmission. If any damage is detected, consider replacing the HDMI cable with a new one to ensure a reliable and uninterrupted connection.
- Reconnect the HDMI Cable: If the cable connection appears to be loose, gently unplug the HDMI cable from both the computer and the external display. Reconnect the cable firmly, ensuring that it is inserted into the HDMI ports completely. Listen for a click or snap to confirm that the cable is securely in place.
- Try Different HDMI Ports: If both the computer and the external display feature multiple HDMI ports, consider testing the connection with different ports to determine whether the issue is specific to a particular port. This step can help isolate any potential problems associated with a faulty HDMI port and enable users to establish a stable connection through an alternative port.
- Check for External Interference: Assess the surroundings of the HDMI cable for any potential sources of electromagnetic interference, such as power cables, speakers, or other electronic devices. Ensure that the HDMI cable is routed away from any potential sources of interference to prevent signal disruptions and ensure optimal connectivity.
By closely examining the physical connection of the HDMI cable and ensuring a secure and intact connection between the computer and the external display, users can significantly mitigate common HDMI port-related issues in Windows 11, fostering seamless connectivity and an enhanced multimedia experience.
Restart Both the Computer & External Display
Restarting both the computer and the external display is a foundational troubleshooting step in addressing HDMI port issues in Windows 11. This process helps to refresh the system, clear any temporary glitches, and establish a new connection between the devices. Here’s a comprehensive guide on effectively restarting both the computer and the external display to establish a fresh connection:
- Save and Close Applications: Prior to restarting, save any ongoing work and close all open applications on the computer. This step ensures that no data is lost during the restart process and prevents any potential software conflicts that might impede the HDMI port functionality.
- Shut Down the Computer: Click on the “Start” menu, select “Power,” and choose “Shut down” to power off the computer completely. Wait for a few moments to ensure that the computer has shut down entirely before proceeding to the next step.
- Power off the External Display: Locate the power button on the external display and press it to turn off the monitor or TV. Ensure that the display is fully powered down, and wait for a brief moment to allow any residual power to dissipate before proceeding.
- Disconnect Power Sources (if applicable): If the external display is connected to a power source through an adapter or power strip, disconnect the power source for a few seconds to ensure a complete power cycle. Reconnect the power source after a brief interval to restart the display.
- Power on the Devices: First, power on the external display and wait for it to boot up completely. Once the display is fully operational, power on the computer and allow it to boot into the Windows 11 operating system. The devices will establish a fresh connection during the startup process, initializing the HDMI port and enabling seamless communication between the computer and the external display.
- Test the HDMI Connection: After both devices have restarted, verify the HDMI connection by checking for the display output on the external monitor or TV. Ensure that the audio and video signals are transmitted correctly through the HDMI port, indicating that the fresh connection has been successfully established.
By restarting both the computer and the external display, users can effectively reset the system and eliminate any temporary glitches or software conflicts that may have been hindering the HDMI port functionality. This process fosters a stable and reliable HDMI connection, ensuring a seamless multimedia experience and uninterrupted display output in the Windows 11 environment.
Adjusting Display Settings
Adjusting display settings can play a pivotal role in resolving HDMI port issues in Windows 11. Misconfigured display settings can lead to a range of problems, including display inconsistencies, resolution mismatches, or the failure to detect the external monitor. By carefully adjusting the display settings, users can ensure optimal compatibility and seamless transmission of audio and video signals through the HDMI port. Here are some key steps to effectively adjust display settings:
- Accessing Display Settings: Right-click on the desktop and select “Display settings” from the context menu. This will open the Windows 11 Display settings panel, allowing users to customize various display-related configurations.
- Verifying Resolution Settings: Within the display settings, verify that the resolution settings are compatible with the external monitor or TV. Set the resolution to the recommended value provided by the monitor’s specifications to ensure optimal display clarity and compatibility.
- Configuring Display Modes: Windows 11 offers multiple display modes, including “Duplicate,” “Extend,” and “Second screen only.” Choose the appropriate display mode based on your preferences and requirements. For instance, select “Extend” to use the external display as an extension of the primary monitor, or choose “Duplicate” to mirror the content on both screens.
- Adjusting Orientation and Scale: Ensure that the orientation and scale settings are adjusted appropriately to match the orientation of the external monitor. Users can set the display orientation to landscape or portrait, depending on their preferences, and adjust the scale to ensure that the content appears correctly on the external display.
- Customizing Advanced Display Settings: Windows 11 provides access to advanced display settings, enabling users to adjust color calibration, contrast, brightness, and other parameters to enhance the visual experience. Fine-tuning these settings can significantly improve the overall display quality and mitigate potential issues related to HDMI port connectivity.
By meticulously adjusting these display settings in Windows 11, users can address common HDMI port-related issues, ensuring seamless compatibility and an enhanced multimedia experience when connecting their devices to external monitors or TVs.
Updating Graphics Drivers
Updating graphics drivers is a crucial step in troubleshooting HDMI port issues in Windows 11. Outdated or faulty graphics drivers can significantly affect the functionality of the HDMI port, leading to display inconsistencies, audio transmission problems, or the failure to detect the external monitor. Here’s a comprehensive guide to updating graphics drivers effectively:
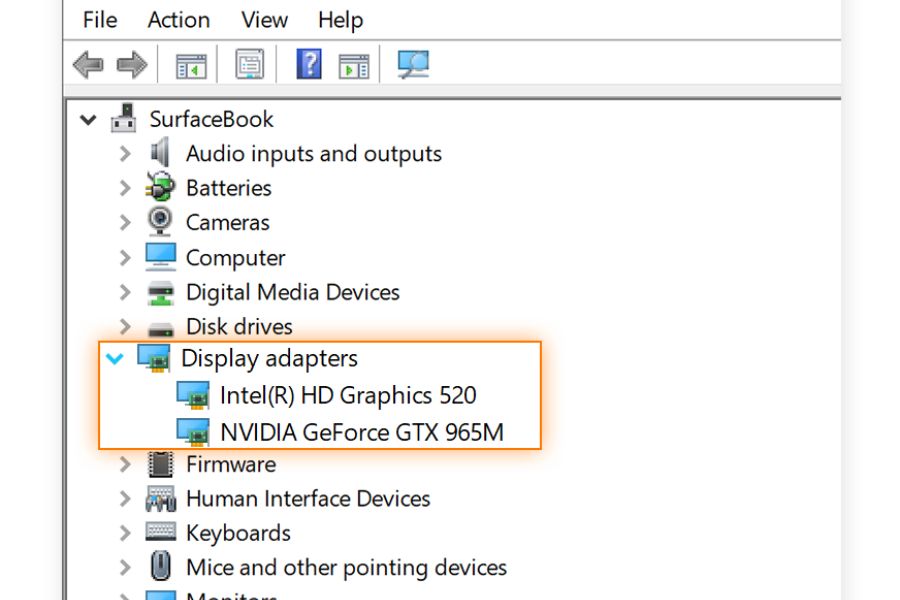
- Press the Windows Key + X and select “Device Manager” from the context menu.
- In the Device Manager window, locate the “Display adapters” section and expand it to reveal the graphics card installed on the system.
- Right-click on the graphics card and select “Update driver” from the context menu.
- Choose the option that allows Windows to search automatically for updated driver software online.
- Windows will then search for the latest compatible driver version and initiate the update process.
- In some cases, Windows might not automatically find the latest driver version.
- In such instances, users can visit the official website of the graphics card manufacturer, locate the appropriate driver for their specific model, and download it.
- After downloading the driver, run the installation file and follow the on-screen instructions to update the graphics driver manually.
- Once the driver update process is complete, it is essential to restart the computer to apply the changes effectively.
By diligently updating the graphics drivers through the Device Manager or the official website of the graphics card manufacturer, users can mitigate common HDMI port-related issues, ensuring a seamless and uninterrupted multimedia experience when connecting their Windows 11 devices to external displays.
Verifying Hardware Compatibility
Verifying hardware compatibility is a critical step in troubleshooting HDMI port issues in Windows 11. Incompatibility between the computer’s hardware and the external display can lead to various problems, such as resolution discrepancies, display inconsistencies, or the failure to detect the external monitor. Here’s a detailed guide to verifying hardware compatibility:
- Check Manufacturer Specifications: Refer to the user manual or the official specifications provided by the computer manufacturer and the external display manufacturer. Identify the supported resolutions, refresh rates, and any specific hardware requirements necessary for optimal HDMI port functionality.
- Cross-Reference Specifications: Compare the specifications of the computer’s graphics card with the requirements of the external display. Ensure that the graphics card supports the resolution and refresh rate demanded by the external monitor or TV to guarantee seamless transmission of audio and video signals through the HDMI port.
- Review Firmware Updates: Check for any available firmware updates for the computer’s graphics card and the external display. Firmware updates often include bug fixes, performance enhancements, and compatibility improvements that can address potential issues related to HDMI port functionality and ensure optimal compatibility between the devices.
- Consider Adapter Requirements: In cases where adapters are used to connect the computer to the external display, ensure that the adapters are compatible with both devices. Verify that the adapters support the required HDMI standards and that they are capable of transmitting the necessary audio and video signals without any degradation in quality.
By meticulously verifying hardware compatibility and ensuring that the computer’s hardware components align with the requirements of the external display, users can significantly reduce the likelihood of encountering HDMI port-related problems in Windows 11. A thorough understanding of hardware compatibility lays the foundation for a seamless and uninterrupted multimedia experience when connecting Windows 11 devices to external monitors, projectors, or TVs.
Utilizing External Devices with HDMI Ports
Utilizing external devices with HDMI ports can be a valuable troubleshooting step in resolving HDMI port issues in Windows 11. Connecting other devices, such as gaming consoles, DVD players, or alternate computers, to the same external display using the HDMI port can help identify whether the problem lies with the computer or the display itself. Here’s a detailed guide on effectively utilizing external devices with HDMI ports:
- Connect Alternate Devices: Connect alternate devices with HDMI output capabilities to the external display using the same HDMI port and cable the Windows 11 computer uses. Ensure that the external display is set to the appropriate input source to receive the signal from the alternate device.
- Check Display Output: Verify if the external display functions correctly with the alternate device. Ensure that the display exhibits no anomalies, such as flickering, resolution discrepancies, or audio transmission issues. This step can help determine whether the HDMI port on the external display is fully functional and capable of receiving signals without any disruptions.
- Test Multiple HDMI Ports: If the external display features multiple HDMI ports, test each port with the alternate device to ascertain whether a specific port is defective. This step can help isolate any potential issues associated with a particular HDMI port on the display, enabling users to make informed decisions regarding the connectivity configuration.
- Assess Cable Integrity: Inspect the HDMI cable for any signs of damage or wear during the external device testing process. Verify that the cable is functioning correctly and transmitting signals without any interruptions or signal degradation. Consider using a different HDMI cable to ensure the integrity of the connection between the external device and the display.
- Isolate Computer-Specific Issues: If the external device functions seamlessly with the display, the issue may lie with the Windows 11 computer. Refer to the previously outlined troubleshooting steps to diagnose and rectify potential problems associated with the HDMI port, graphics drivers, or display settings on the computer.
By effectively utilizing external devices with HDMI ports, users can pinpoint the source of HDMI port-related issues in Windows 11, enabling them to make informed decisions and implement targeted solutions to ensure seamless connectivity and optimal multimedia experiences with external displays.
Frequently Asked Questions (FAQs)
What can cause an HDMI port to stop working on Windows 11?
Common causes include loose cable connections, damaged HDMI cables, outdated graphics drivers, or incorrect display settings.
My HDMI port is not displaying anything on the external monitor. What should I do?
Make sure that the external monitor is set to the correct input source. Try using a different HDMI port on the computer or a different HDMI cable to rule out port or cable issues.
My computer’s HDMI port is still not functioning. What should I do next?
Consider seeking professional assistance from an authorized service center or a certified technician for a thorough diagnosis and repair.
The Verdict
In conclusion, troubleshooting HDMI port issues in Windows 11 demands a systematic and comprehensive approach to effectively identify and resolve common connectivity problems. By following the outlined steps in this guide, users can navigate through a range of potential issues, from physical connectivity concerns to software-related complications, with the ultimate goal of restoring seamless connectivity and optimizing the multimedia experience.
Through careful examination of the physical connection of the HDMI cable, users can ensure a secure and stable link between the computer and the external display, mitigating potential signal interruptions and minimizing the risk of display or audio transmission issues. Additionally, restarting both the computer and the external display serves as a fundamental method to refresh the system and establish a clean connection, effectively clearing any temporary glitches or software conflicts that may have been impeding the HDMI port functionality.
Furthermore, adjusting display settings and updating graphics drivers play a pivotal role in optimizing the HDMI port performance, ensuring that the display output and audio transmission meet the highest standards of quality and compatibility. Verifying hardware compatibility and utilizing external devices with HDMI ports enable users to identify the root causes of connectivity issues and make informed decisions regarding the appropriate configurations for seamless connectivity between devices.

![HDMI Port Not Working in Windows 11 [Easy Fixing]](https://www.geeksdigit.com/wp-content/uploads/thumbs_dir/ddr4-vs-ddr5-qx58vrz39zaltzs86jptf0wy204o0ji0ky65qzrlfg.webp)
![HDMI Port Not Working in Windows 11 [Easy Fixing]](https://www.geeksdigit.com/wp-content/uploads/thumbs_dir/Integrated-vs-dedicated-gpu-qx58wcnjgc2wxey6tsnlxvp34haqpvs3zsiub2wxmk.jpg)